Sort and filter documents
- 30 Nov 2023
- 1 Minute to read
- DarkLight
Sort and filter documents
- Updated on 30 Nov 2023
- 1 Minute to read
- DarkLight
Article Summary
Share feedback
Thanks for sharing your feedback!
V7 users
There are several ways to sort and filter documents to find what you need.
Sort documents
To sort or reorder your InVision documents:
- Sign in to your account and, in the sidebar, select Documents.
- Select Last viewed and choose a sorting option:
- Date created: Sort documents by most recently created.
- Last updated: Sort documents by most recently updated.
- Last viewed: Sort documents by most recently opened. This is the default setting.
- A-Z: Sort documents alphanumerically.
Filter by document type
To filter by document type:
- Sign in to your account and, in the sidebar, select Documents.
- Select All documents and choose your desired document type:
- All documents
- Freehands
- Boards
- Prototypes
- Specs
- Figma, Google, or AdobeXD
- Any shortcut
- Archived only
Filter by document creator
To filter by document creator:
- Sign in to your account and, in the sidebar, select Documents.
- Select Created by and choose a creator:
- Created by anyone
- Created by me
Filter by active documents
To filter by active documents:
- Sign in to your account and, in the sidebar, select Documents.
- Select Active and choose a time period:
- Active last 3 months
- Active last 6 months
- Active last 1 year
- Active last 2 years
- All time
V6 users
Within InVision, you can sort your prototypes by name, recent activity, or collaborators.
Sort and filter documents in InVision V6
To sort or filter documents:
- Sign in to your InVision account.
- Click Documents.
- Select your sorting criteria from the dropdown menus located above the documents.
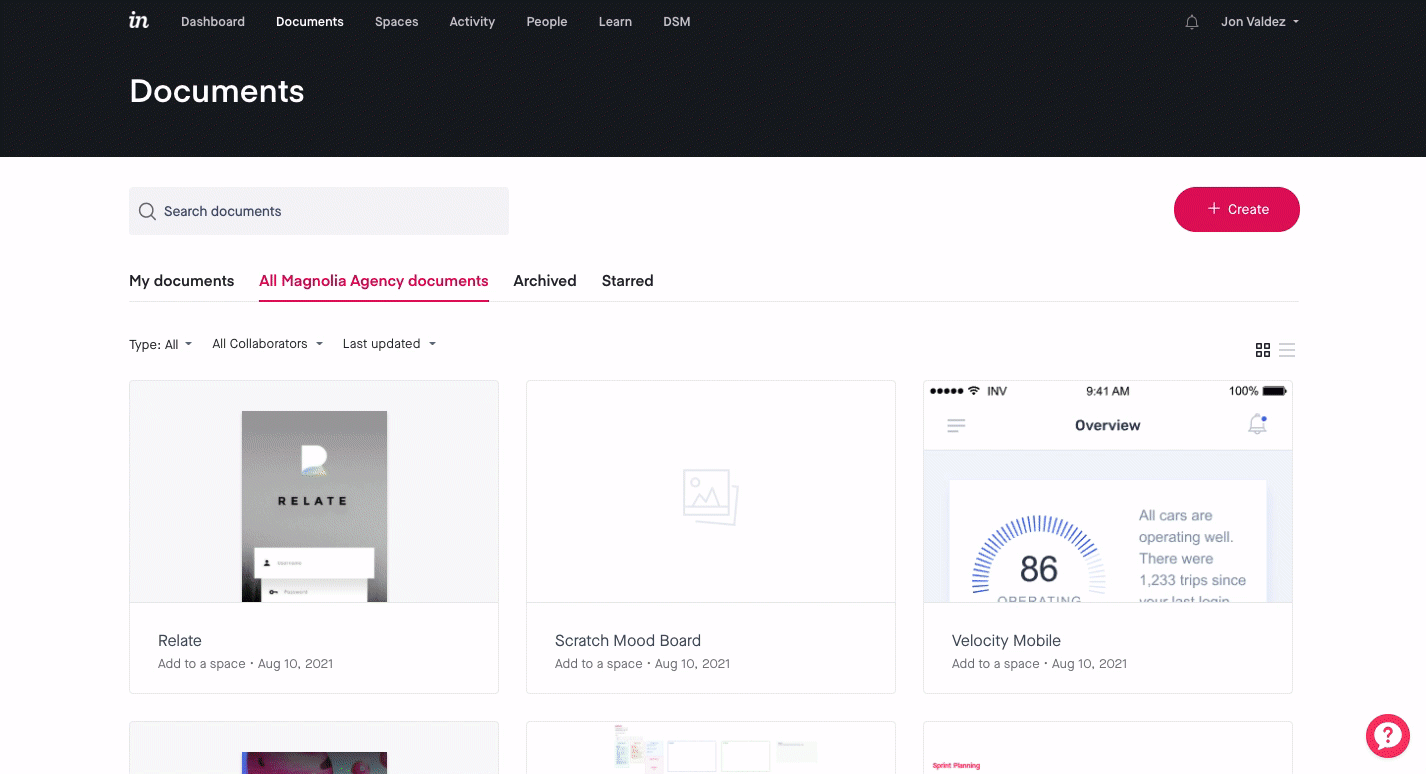
Starred documents
If there are documents you access frequently, you can star them and easily access them from the Starred tab.
To star a document:
- Sign in to your InVision account.
- Click Documents.
- Hover over your desired document and click the star icon.
To remove a document from your starred page, simply hover over the document and click the star icon again.
Was this article helpful?
