- 22 Jun 2023
- 12 Minutes to read
- DarkLight
Freehand toolbar
- Updated on 22 Jun 2023
- 12 Minutes to read
- DarkLight
Freehand offers different tools that bring teams together around projects, providing a central hub for product development and cross-functional collaboration. This article includes an overview of all the tools available in the Freehand toolbar.
At the top of the canvas, you find the ••• More menu, the avatars of collaborators, the Present and Share buttons, the Resource center, and the Notifications panel.
More menu
Select ••• More at the top of the canvas in Freehand to open a dropdown menu with these options:
- Snap to objects: Align objects with neighboring elements when moving them on your Freehand. You can snap them to the top, bottom, right, left, or center of another object and with equal spacing between them. Snap to objects is the default option.
If you turn off this setting in a Freehand document, the change applies to all your freehands. - Zoom with scroll wheel: Turn on this setting to use your mouse scroll wheel to zoom in and out.
- Version history: Revert to a previous version of the freehand document you're working in.
- Export to image: Export the entire freehand document as a still image—complete with sticky notes.
- Save as template: Save your freehand as a custom template the rest of your team can use to kick off new freehand sessions.
- Create new Freehand: Create a new freehand document from scratch, without needing to first leave the freehand you were working in.
Resource center
Select Help (![]() ) next to the Share button to open a menu with the following options:
) next to the Share button to open a menu with the following options:
- Latest updates and Freehand tutorials.
- Help Center: Access product documentation for Freehand.
- Keyboard shortcuts: Open a list of the available keyboard shortcuts. Learn more here: Freehand keyboard shortcuts.
- Contact us: Get help from InVision.
Toolbar
As you navigate your freehand, change zoom levels, and pan the canvas, the Freehand toolbar remains visible at the bottom of the screen, so your primary tools are always right there as you work.
Use this table for a quick overview of the tools available in the Freehand toolbar, along with their respective icons, shortcuts, and functions. Then, learn details about each tool in the Contextual menus section later in this article.
Icon | Tool Name | Shortcut | Purpose |
|---|---|---|---|
|
| Select objects to edit, resize, or move. | |
| Pencil: Eraser: | Pencil: Draw any shape on the canvas. Eraser: Erase entire objects by dragging the eraser over them. To use, select the Pencil tool and then select the eraser tool. | |
|
| Enter text on the canvas. | |
|
| Draw basic shapes: squares, circles, diamonds, parallelograms, pills, triangles, or lines. | |
 | Sticky note | N or 5 | Add color-coded notes anywhere on the canvas. |
 | Frames | F or 8 | Create frames to organize your content. |
 | Boards | B or 7 | Create boards to organize your cards. |
| Pages | Shift+P or 8 | Create pages to document your work. | |
| Grids | G or 9 | Create grids to organize and structure Freehand elements in flexible layouts. | |
 | Reactions | U or 9 | Add one of seven animated emojis to the canvas. |
 | Commenting | C | Use the comment tool to share your ideas and offer feedback. |
| Upload tool | I | Upload images and files directly to the canvas. | |
 | Explore | / | Access templates, objects, and integrations. |
You can add launcher buttons to your freehand to enable other users to open integrations and tools right from the canvas.
Contextual menus
Depending on which tool you are using and which object you have selected, there are different contextual menus that include the additional fine-tuning tools described in the following table.
With two or more objects selected, you can arrange them in various ways on the canvas. Learn more here: Arranging two or more objects.
Pointer tool
Use the pointer tool ( ) to select an object or group of objects, including lines, shapes, text boxes, images, and sticky notes. Whether working with one object or a group, you'll move it by dragging and dropping it elsewhere on the canvas. To scale any object or group of objects you have selected, drag a corner of the bounding box in any direction.
) to select an object or group of objects, including lines, shapes, text boxes, images, and sticky notes. Whether working with one object or a group, you'll move it by dragging and dropping it elsewhere on the canvas. To scale any object or group of objects you have selected, drag a corner of the bounding box in any direction.
To edit existing objects, you need to switch the pointer tool to select them.
With an object or group of objects selected, a contextual menu appears above the object(s) with the following tools:
Icon | Purpose | Shortcuts | Description |
|---|---|---|---|
| Text type | N/A | Convert a text box to a sticky note or vice versa. |
| Color |
| Select your color, opacity, and whether to fill the object. |
| Text style |
| Select one of the 3 options to modify the selected text. |
| Text alignment |
| Select one of the 3 options to change text alignment. |
| Line weight |
| Select one of 3 line-weight options. |
| Line caps |
| Select one of 4 caps for both the start-point and end-point of your line. |
Lock object | N/A | Lock an object or object group on the canvas to prevent other collaborators from moving or editing it. | |
| ••• | More options | N/A | Reveal the following options:
|
Pencil tool
Use the pencil tool ( ) to draw on your canvas. To draw straight lines, hold
) to draw on your canvas. To draw straight lines, hold Shift while you click and drag. If you're using a Windows machine, hold Alt while you click and drag. To access the eraser tool, select the pencil tool ( ) and then select the eraser (
) and then select the eraser (![]() )
)
With a pencil-drawn object selected, a contextual menu appears above the object with the following tools:
Icon | Purpose | Shortcuts | Description |
|---|---|---|---|
| Color |
| Select your color, opacity, and whether to fill the object. |
| Line weight |
| Select one of 3 line-weight options. |
| Line caps |
| Select one of 4 caps for both the start-point and end-point of your line. |
Lock object | N/A | Lock an object or object group on the canvas to prevent other collaborators from moving or editing it. | |
| ••• | More options | N/A | Reveal the following options:
|
Text tool
Use the text tool ( ) to enter text on your canvas. Click anywhere on the canvas and begin typing. Use the text tool to leave feedback on individual screens, flows, or specific features. Pressing
) to enter text on your canvas. Click anywhere on the canvas and begin typing. Use the text tool to leave feedback on individual screens, flows, or specific features. Pressing Shift + Enter creates a line break.
Mention users in text by typing @ and their name, then selecting the user from the dropdown list. When you mention a user, they receive a notification by email, in the inbox, and by Slack (if they've installed the InVision app in Slack).
You can insert an hyperlink in your text. Copy the URL you want to link to, select the text you want to hyperlink, and type Command + V (on Mac) or Ctrl + V (on Windows) to paste the URL. The selected text is converted into a link.
Switch to the pointer tool to reformat your text or drag it to a different point on the canvas.
With a text box selected, the contextual menu includes the following tools:
Icon | Purpose | Shortcuts | Description |
|---|---|---|---|
| Text type | N/A | Convert a text box to a sticky note or a card. |
| Color | N/A | Edit the text color. |
| Text size | N/A | Edit the text size. Use |
| Lists |
| Select one of the 2 options to modify the list formatting. |
| Text style |
| Select one of the 3 options to modify the selected text. |
| Text alignment |
| Select one of the 3 options to change text alignment. |
Lock object | N/A | Lock an object or object group on the canvas to prevent other collaborators from moving or editing it. | |
| ••• | More options | N/A | Reveal the following options:
|
Shape tool
Use the shape tool ( ) to draw basic shapes. Select the shape tool to reveal and then select a shape, straight line, or arrow. Then, click anywhere on the canvas and drag your mouse to add a shape.
) to draw basic shapes. Select the shape tool to reveal and then select a shape, straight line, or arrow. Then, click anywhere on the canvas and drag your mouse to add a shape.
To create a perfect square, circle, or angled line, hold Shift while using the shape tool.
If you're entering text in a shape, mention users by typing @ and their name. When you mention a user, they receive a notification by email, in the inbox, and by Slack (if they've installed the InVision app in Slack).
With a shape selected, a contextual menu appears above the shape with the following tools:
Icon | Purpose | Shortcuts | Description |
|---|---|---|---|
| Color |
| Select your color, opacity, and whether to fill the object. |
| Line weight |
| Select one of 3 line-weight options. |
| Line caps |
| Select one of 4 caps for both the start-point and end-point of your line. This option is only available when using the line tool. |
Lock object | N/A | Lock an object or object group on the canvas to prevent other collaborators from moving or editing it. | |
| ••• | More options | N/A | Reveal the following options:
|
Sticky note tool
Use the sticky note tool ( ) to add notes anywhere on the canvas. You can mention users in a sticky note by typing
) to add notes anywhere on the canvas. You can mention users in a sticky note by typing @ and the name of the user you want to mention, and then selecting that person from the dropdown list.
With a sticky note selected, the contextual menu that appears above the note includes the following tools:
Icon | Purpose | Shortcuts | Description |
|---|---|---|---|
 | Text type | N/A | Convert a sticky note to a text box or card. |
| Color | N/A | Select your color, opacity, and whether to fill the object. |
| Lists |
| Select one of the 2 options to modify the list formatting. |
| Text style |
| Select one of the 3 options to modify the selected text. |
| Text alignment |
| Select one of the 3 options to change text alignment. |
Lock | N/A | Lock an object or object group on the canvas to prevent other collaborators from moving or editing it. | |
| ••• | More options | N/A | Reveal the following options:
|
Frames tool
Use to frames tool ( ) to organize your content in frames. Then, present your frames using the walkthroughs tool. Learn more here: Frames and walkthroughs in Freehand.
) to organize your content in frames. Then, present your frames using the walkthroughs tool. Learn more here: Frames and walkthroughs in Freehand.
Boards tool and cards
Use cards to capture ideas, tasks, goals, etc. And then, use boards to organize your cards in columns (for example, by assignee or project card status). Cards and boards are customizable, so you can adapt them to different projects and workflows. Learn more here: Cards and boards in Freehand.
Pages
Use pages (![]() ) to synthesize information and document your work directly into Freehand. With page, you can structure information into a familiar document format in your freehand canvas, and the multiplayer editing empowers faster collaboration with your team. For more information, read Pages in Freehand.
) to synthesize information and document your work directly into Freehand. With page, you can structure information into a familiar document format in your freehand canvas, and the multiplayer editing empowers faster collaboration with your team. For more information, read Pages in Freehand.
Grids
Use grids (![]() )to organize and structure Freehand elements in flexible layouts. With grids, you can save time in ideation sessions, product exploration, and task prioritization. Use grids to group and arrange data into tables. You can also mention users in cells. For more information about grids, read Create grids in Freehand.
)to organize and structure Freehand elements in flexible layouts. With grids, you can save time in ideation sessions, product exploration, and task prioritization. Use grids to group and arrange data into tables. You can also mention users in cells. For more information about grids, read Create grids in Freehand.
Reactions tool
Use reactions ( ) to add one of the available emojis anywhere on the canvas and to tie them to specific elements in your freehand. After adding a reaction, the tally mark next to it will increase each time another collaborator clicks the reaction; that makes reactions perfect for voting during Freehand sessions. For example, your team might use reactions to vote on the best ideas from a brainstorming session.
) to add one of the available emojis anywhere on the canvas and to tie them to specific elements in your freehand. After adding a reaction, the tally mark next to it will increase each time another collaborator clicks the reaction; that makes reactions perfect for voting during Freehand sessions. For example, your team might use reactions to vote on the best ideas from a brainstorming session.
To tie a reaction to a specific element in the canvas, select the reaction tool in the toolbar, hover over a specific element, and click on it.
To move a reaction to a different position in the canvas or to tie them to a different object, drag the reaction to the new position.
Comment tool
Use the comment tool ( ) to share your ideas and feedback in a freehand. Learn more here: Commenting in Freehand.
) to share your ideas and feedback in a freehand. Learn more here: Commenting in Freehand.
Upload tool
Use the upload tool (![]() ) to upload images and files directly to the canvas. Once you upload a file, switch to the pointer tool to resize your file or drag it to a different point on the canvas. Learn more here: Uploading an image or PDF to Freehand.
) to upload images and files directly to the canvas. Once you upload a file, switch to the pointer tool to resize your file or drag it to a different point on the canvas. Learn more here: Uploading an image or PDF to Freehand.
With a file selected, a contextual menu appears above with the following tools::
Icon | Purpose | Shortcuts | Description |
|---|---|---|---|
Size | N/A | Select whether to display the file at half size or original size. | |
Download | N/A | Download the file. | |
Lock | N/A | Lock an object or object group on the canvas to prevent other collaborators from moving or editing it. | |
| ••• | More options | N/A | Reveal the following options:
|
Arranging two or more objects
You can arrange multiple objects in various ways on the canvas. With the pointer tool ( ) selected, hold
) selected, hold Shift and click on each object you want to select (or click and drag around the items you want to select).
With two or more objects selected, a contextual menu appears above them with the following tools::
Icon | Purpose | Shortcuts | Description |
|---|---|---|---|
| | Align | N/A | With two or more objects selected, refine the alignment of objects in the group. |
| | Group objects |
| With two or more objects selected, create an object group. |
 | Lock object | N/A | Lock an object or object group on the canvas to prevent other collaborators from moving or editing it. |
| | Arrange to grid | N/A | With two or more objects selected, select Arrange to grid ( |
Arrange to grid appears in the top-right corner of the object group rather than in the contextual menu.




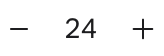
 ) and, without releasing, drag the mouse to arrange the objects as wanted along the grid.
) and, without releasing, drag the mouse to arrange the objects as wanted along the grid.