- 06 Jul 2023
- 4 Minutes to read
- DarkLight
Configure InVision V7 team sharing settings
- Updated on 06 Jul 2023
- 4 Minutes to read
- DarkLight
This article provides answers for InVision V7 To confirm your version, check the upper right corner of your dashboard. | 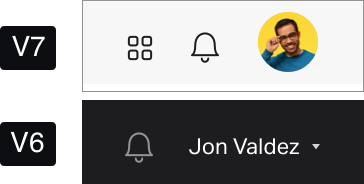 |
If you're an owner or admin of an InVision V7 team, you can control how team members share with people inside and outside your team.
Set team sharing settings
To set your team sharing settings:
- Sign in to your account here:
your-team-name.invisionapp.com - In the lower-left corner, click the expandable team tray, and then click Settings.
- Click Team sharing settings.
- Edit the settings as wanted, and then click Update.
.png)
After you navigate to your team sharing settings, you can optionally change the settings described below:
- Let anyone view public links —This feature is available only by request for a few specific cases.
- Let the team make document links open to anyone
- Set the default document setting
- Let members invite people from within documents and spaces
- Require passwords for public share links
- Allow admins to manage all documents and spaces
Let anyone view public links
This setting allows admins and owners of some Enterprise teams to control access to the team's public share links.
If this setting is toggled on (.png) ), everyone can open your team's public share links, even if they're not a part of the team.
), everyone can open your team's public share links, even if they're not a part of the team.
If this setting is toggled off ( ), members and guests are required to sign in to the team in order to access the share link.
), members and guests are required to sign in to the team in order to access the share link.
This feature is available only by request for a few specific cases. Note that if this setting is not available in your Enterprise team, everyone can open your team's public links.
Let the team make document links open to anyone
If this setting is toggled on (.png) ), anyone on the team (excluding people with the guest role) can manage the sharing settings for documents. This access lets people change the default document sharing settings—described in detail in the next section. Opening document links to anyone is a good way to share documents with people who aren't yet on the team, as long as you want them to have the option to join.
), anyone on the team (excluding people with the guest role) can manage the sharing settings for documents. This access lets people change the default document sharing settings—described in detail in the next section. Opening document links to anyone is a good way to share documents with people who aren't yet on the team, as long as you want them to have the option to join.
If this setting is toggled off ( ), only people who have the document link and belong to your team can access your documents. Preventing people on your team from making document links open to anyone is a good way to prevent individuals who aren't on the team from seeing your documents.
), only people who have the document link and belong to your team can access your documents. Preventing people on your team from making document links open to anyone is a good way to prevent individuals who aren't on the team from seeing your documents.
Set the default document setting
The global Set the default document setting is automatically configured to Team members with the link unless an owner or admin of the team changes the setting.
This global team sharing setting controls the default setting of document links and is tied directly to the per-prototype setting Who can open this document within the Manage sharing settings modal of each prototype. You can choose whether new prototypes are created with the document link open to Anyone with the link or limited to only Team members with the link.
If you choose Anyone with the link, anonymous users who have a document link can view that document as well as register and join your account with their team role set to guest.
If you choose Team members with the link, only people on your team (excluding guests) who have the document link and are signed in can access a given document. People who are not signed in to InVision cannot view the documents.
Let members invite people from within documents and spaces
In InVision V7, you’ll find that the Let members invite people from within documents and spaces setting is turned off by default. This is to prevent team members from unintentionally creating new paid Enterprise licenses by inviting new users to documents, groups, or spaces.
If this setting is toggled on (.png) ), all team members (excluding guests) have the ability to invite new people to the team by email address from within a document, group, or space.
), all team members (excluding guests) have the ability to invite new people to the team by email address from within a document, group, or space.
If this setting is toggled off (.png) ), team members cannot invite others by email address within a document, group, or space. Only owners, admins, and managers will be able to invite new people via a document, group, or space or within the Team sharing settings.
), team members cannot invite others by email address within a document, group, or space. Only owners, admins, and managers will be able to invite new people via a document, group, or space or within the Team sharing settings.
Toggling this setting off is a Pro team control feature. Also, note that owners, admins, and managers can still invite new people to the team within team management.
Require passwords for public share links
If this setting is toggled on (.png) ), all teammates except external guests will be able to generate and use prototype public share links; however, they'll require a password. Learn more about the password requirements for prototype public share links when this setting is selected in this article: Requirements for passwords in prototypes and freehands public links.
), all teammates except external guests will be able to generate and use prototype public share links; however, they'll require a password. Learn more about the password requirements for prototype public share links when this setting is selected in this article: Requirements for passwords in prototypes and freehands public links.
If this setting is toggled off (.png) ), all teammates except external guests will be able to generate and use prototype public share links with or without passwords.
), all teammates except external guests will be able to generate and use prototype public share links with or without passwords.
Toggling this setting on is an Enterprise team security feature.
Allow admins to manage all documents and spaces
If this setting is selected, owners and admins of the account can:
