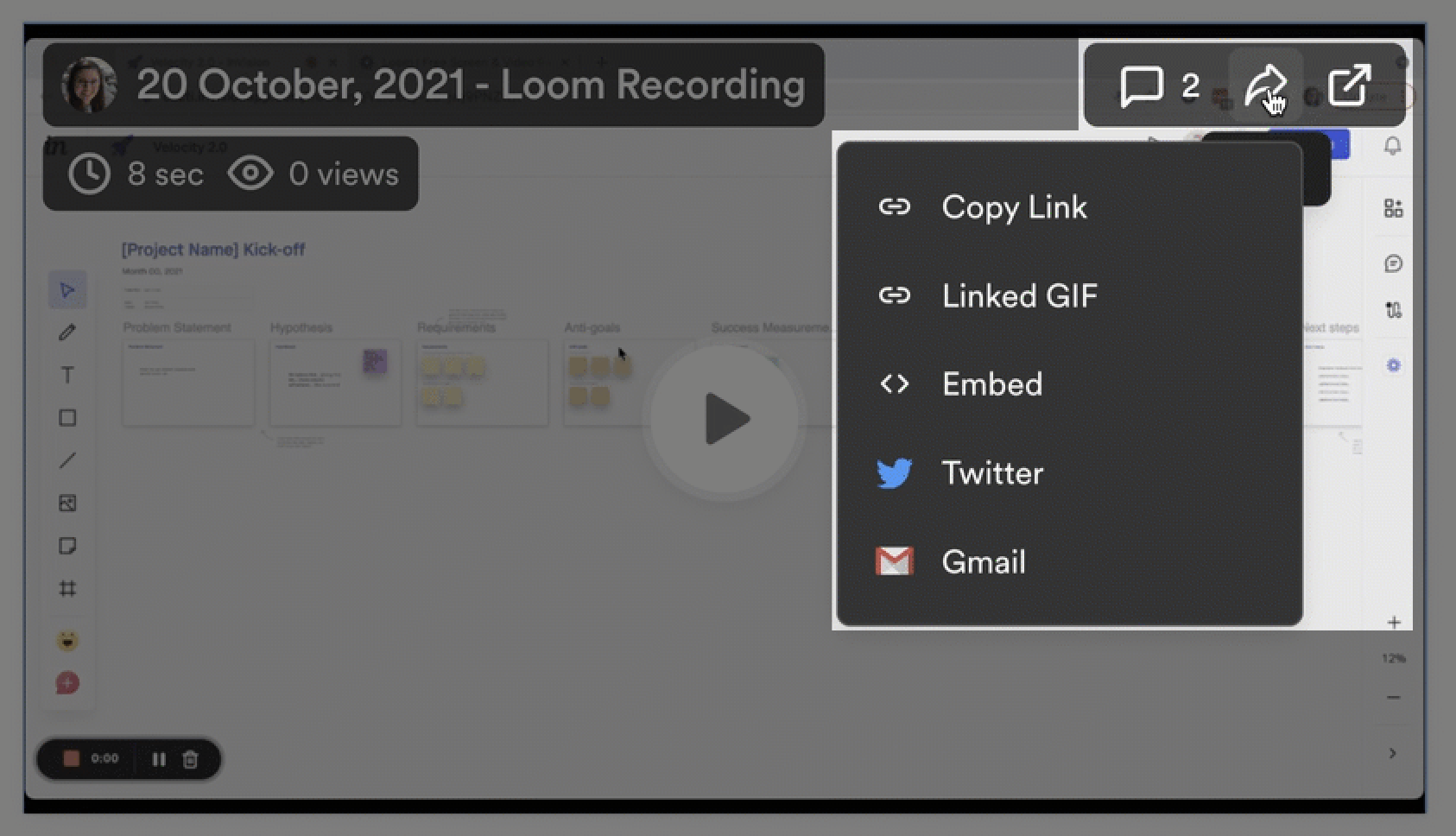- 03 May 2023
- 4 Minutes to read
- DarkLight
Add a Loom video to Freehand
- Updated on 03 May 2023
- 4 Minutes to read
- DarkLight
Give your team context about your freehand by recording a video with Loom. Your team gets information asynchronously, and can add emojis or comments. Keep the conversation going no matter where (or when) your team's working.
Sign up for a Loom account
You can record a video using Loom with or without having a Loom account. If you join Loom or use an existing Loom account, you can access, rename, crop, and delete all your Loom videos.
To sign up for a Loom account in Freehand:
- On the bottom toolbar, select Explore > Loom.
- Select Record.
If it's your first time using the Loom integration, you have to allow the integration to use your microphone and camera. You may also have to allow third-party cookies in your browser.
- In the upper-right corner of the modal, select Sign up for free.
- Complete the required fields or sign in to an existing account.
Record a video in Freehand
You can record a video with or without a Loom account. Without a Loom account, you're limited to 5 videos per team.
To record a video:
- Open the freehand where you want to record a video.
- On the bottom toolbar, select Explore > Loom.
- Select Record.
If it's your first time using the Loom integration, you must allow the plug-in to use your microphone and camera.
- In the modal, use the dropdown menus to choose your preferred video settings, then select Start recording.
- Choose what area of your screen you want to record, then select Share.
- Entire screen records everything on your screen.
- Window records everything in a specific window, including all tabs you switch between.
- Chrome tab records only the selected tab. If you switch tabs, the other tabs won't appear.
- To finish recording, select Finish recording in the recording toolbar. A preview window opens.
- Select Insert recording to add the recording to the freehand.
Adjust the size of the Loom window in Freehand by dragging the handles of the video. - Double-click the Loom video to activate the video controls.
Add an existing Loom video to Freehand
To add an existing Loom video to Freehand:
- Open Loom and copy the share link to the video you want to add to Freehand.
- Open the freehand to which you want to add the Loom video.
- On the bottom toolbar, select Explore > Loom.
- Select Add an existing recording.
- Paste the link to the Loom video and select Embed video.
Tip: Adjust the size of the Loom window in Freehand by dragging the handles of the video.
You can also add a Loom video to your freehand using the Embed tool. In the toolbar, select Upload > Embed.
Interact with a Loom video
Anyone who visits the freehand can interact with a Loom video by adding an emoji or a comment. Emojis and comments are tied to the specific part of the video you create them at.
To add an emoji or a comment to a video:
- Hover over the Loom video and select Watch video to enable the video controls.
- At the bottom of the video, select an emoji or the comment icon.
Everyone can see emojis and comments. Selecting an emoji or comment takes you to the relevant part of the video.
Share a Loom video
You can share your Loom video with others to give context to projects or share updates.
To share a Loom video:
- With the pointer tool selected (or by typing
Vor1on your keyboard), hover over the Loom video and select Watch video to enable the video controls. - Hover over the upper-right corner, select the Share icon, then select one of the share options.
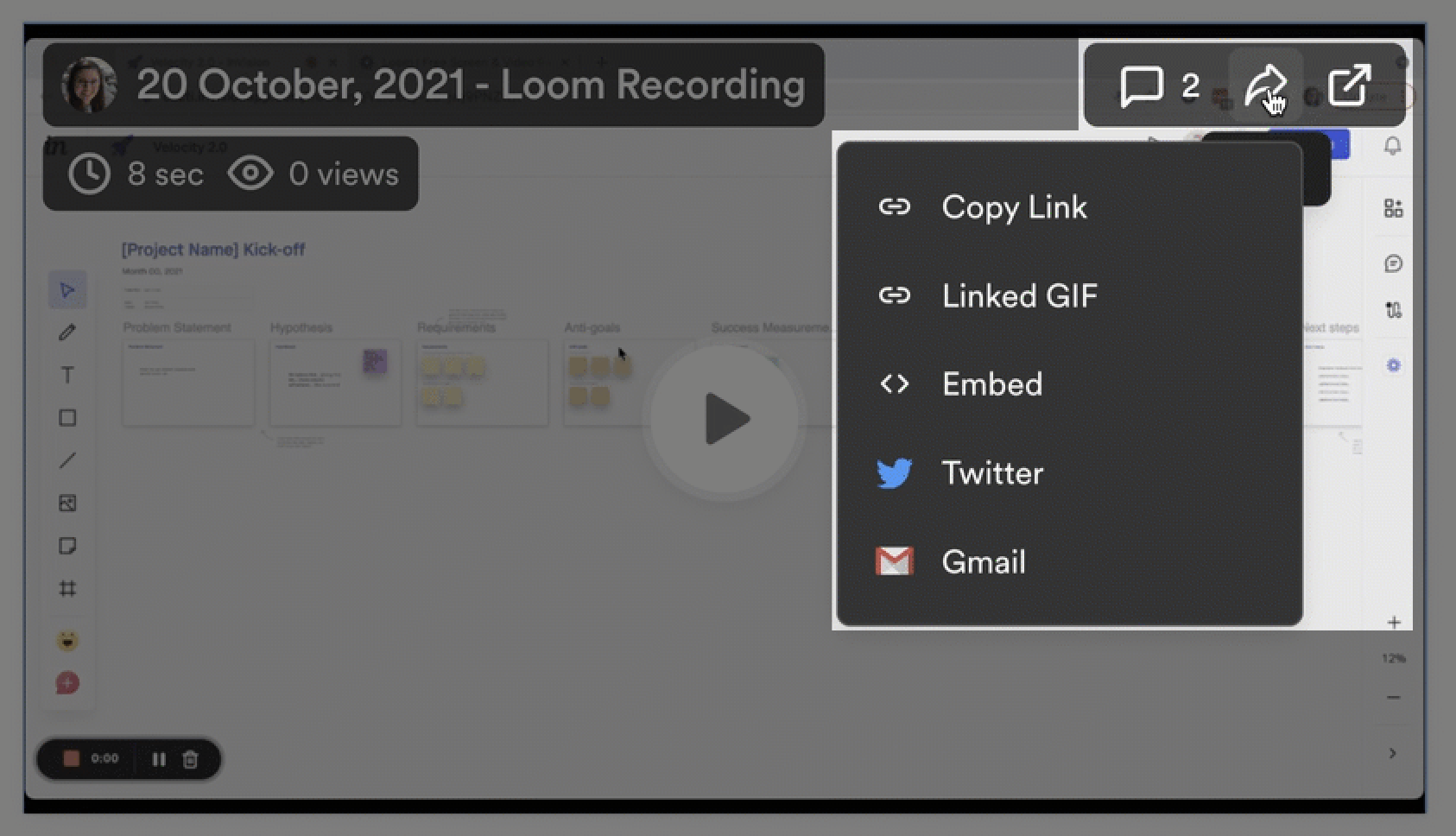
Remove a Loom video from Freehand
Removing a video from freehand is the same as deleting any other object on the canvas.
Select the video in your freehand and press Delete on your keyboard to remove the video from the freehand.
Access your Loom video library
If you have a Loom account, access it with one click from the Loom integration.
- Open the Loom integration and click Record.
- In the upper-right corner of the modal, select Open workspace.
Loom opens in a new browser window.
Frequently asked questions
How do I make my Loom recording bubble bigger?
Hover over the bubble and select the larger bubble icon. You can also drag the bubble anywhere on the screen.
How do I activate the video controls?
Hover over the Loom video and select Watch video to enable the video controls.
Can I change the playback speed of a video?
Double-click the video and select the 1x at the bottom of the video, or enter S on your keyboard.
How do I see how many views my video has?
Video views appear in the upper-left corner of the video.
Who can see comments on videos?
Anyone with access to the freehand can see comments by:
- hovering over the scrub bar at the bottom of the video
- clicking the title of the video to open the video and comments in a new tab
How do I watch a video in full screen?
Double-click the video to activate the video controls, then select ![]() Enter full screen or press
Enter full screen or press F on your keyboard. Press ESC on your keyboard to exit full-screen mode.
Can I watch a video outside of Freehand?
Select ![]() Watch on Loom in the upper-right corner of the video to open it in a new tab. You can also enter
Watch on Loom in the upper-right corner of the video to open it in a new tab. You can also enter P on your keyboard to open the video in picture-in-picture mode. To exit picture-in-picture mode, hover over the video and select x in the upper-right corner of the video.
How do I create a Loom account?
You can create an account on Loom right from Freehand. See how here: Signing up for a Loom account
How do I change the title of a video?
By default, the title of the video is the date you recorded it. To change the title, create a Loom account. Once you have an account, select the title of the video in your freehand to open the video in Loom. Double-click the title and enter a new title. You may need to refresh your freehand to see the updated title.
Can I trim a video?
If you have a Loom account, you can trim a video you recorded. Read Loom's documentation on trimming for more information.