- 08 May 2023
- 2 Minutes to read
- DarkLight
Configure integrations
- Updated on 08 May 2023
- 2 Minutes to read
- DarkLight
Enterprise owners and admins can maintain their company security standards by choosing how their organization accesses and uses integrations.
All team members can view which integrations are enabled or disabled, but only an Enterprise Owner or Admin can access a new page within InVision containing more granular integration settings to turn on an integration approval process.
Before you start
- Make sure you are an Enterprise Owner or Admin before planning to make changes to your Enterprise account.
- Note that all integrations will be enabled by default for Enterprise and non-Enterprise customers.
- Only an Enterprise Owner or Admin can turn on the approval process to enable or disable integrations.
- If the approval process is turned off, all existing and new integrations will be approved by default.
- If the approval process is turned on, an Enterprise Owner or Admin will be able to enable or disable existing and new integrations. All new integrations will be disabled by default until they are manually approved by an Enterprise Owner or Admin.
- At this time, an Enterprise Owner or Admin can enable integration controls for Google, Figma, Loom, and Adobe integrations.
- Explore our integrations.
View existing integrations
All members of your organization can see which integrations are enabled or disabled.
To view existing integrations:
- Sign in to your account.
- On the left sidebar, select Apps.
To learn more about an integration, select Learn more.
Only an Enterprise Owner or Admin will be able to see the option to configure Jira Data Center and Confluence Server and Data Center integrations..gif)
Enable the integration approval process
As an Enterprise Owner or Admin, you can access the integration settings on your InVision V7 home page. There, you can enable or disable individual integrations, turn on an approval process to enable or disable integrations, and view which integrations are enabled or disabled.
To enable the integration approval process:
- Sign in to your account.
- On the bottom left, select the team tray > Manage Integrations.
- Under Would you like to manage integrations manually? select the toggle to turn on the approval process.
You can now enable or disable existing and new integrations. All new integrations will be disabled by default until they are manually approved by an Enterprise Owner or Admin.
Manually enable or disable integrations
An Enterprise Owner or Admin can choose to enable or disable integrations for your organization. On the Manage Integrations page, your organization’s integrations are organized by pending, approved, and disabled status.
To enable or disable integrations:
- Select the team tray > Manage Integrations.
- Find the integration you wish to manage.
- To the far right of the integration's row, select ••• More and choose to either:
- Disable access
- Approve access
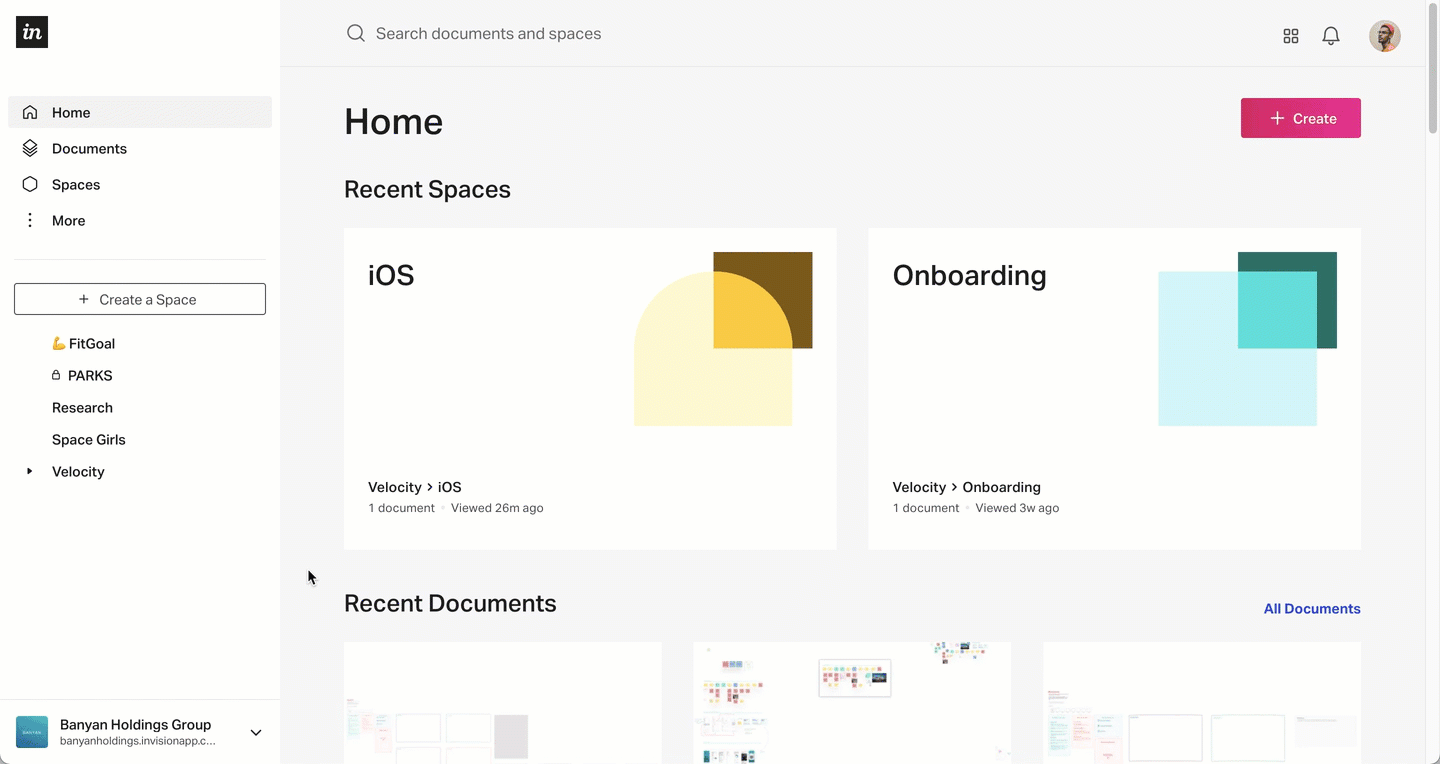
To see how non-Admin members of your organization will see and interact with your organization’s integrations, read Using Integrations in InVision V7.
