Signing in to the InVision iOS app
- 27 Jan 2023
- 1 Minute to read
- DarkLight
Signing in to the InVision iOS app
- Updated on 27 Jan 2023
- 1 Minute to read
- DarkLight
Article Summary
Share feedback
Thanks for sharing your feedback!
You can sign in to your personal or team account, Enterprise account, or Private Cloud account.
Sign in to your personal or V7 team account
Once you open the InVision iOS app on your device, you'll be prompted to sign in.
To sign in:
- Touch the Sign In button.
.jpg)
- Enter the email address you use for your InVision account:
.png)
- Enter your password and touch Sign in.
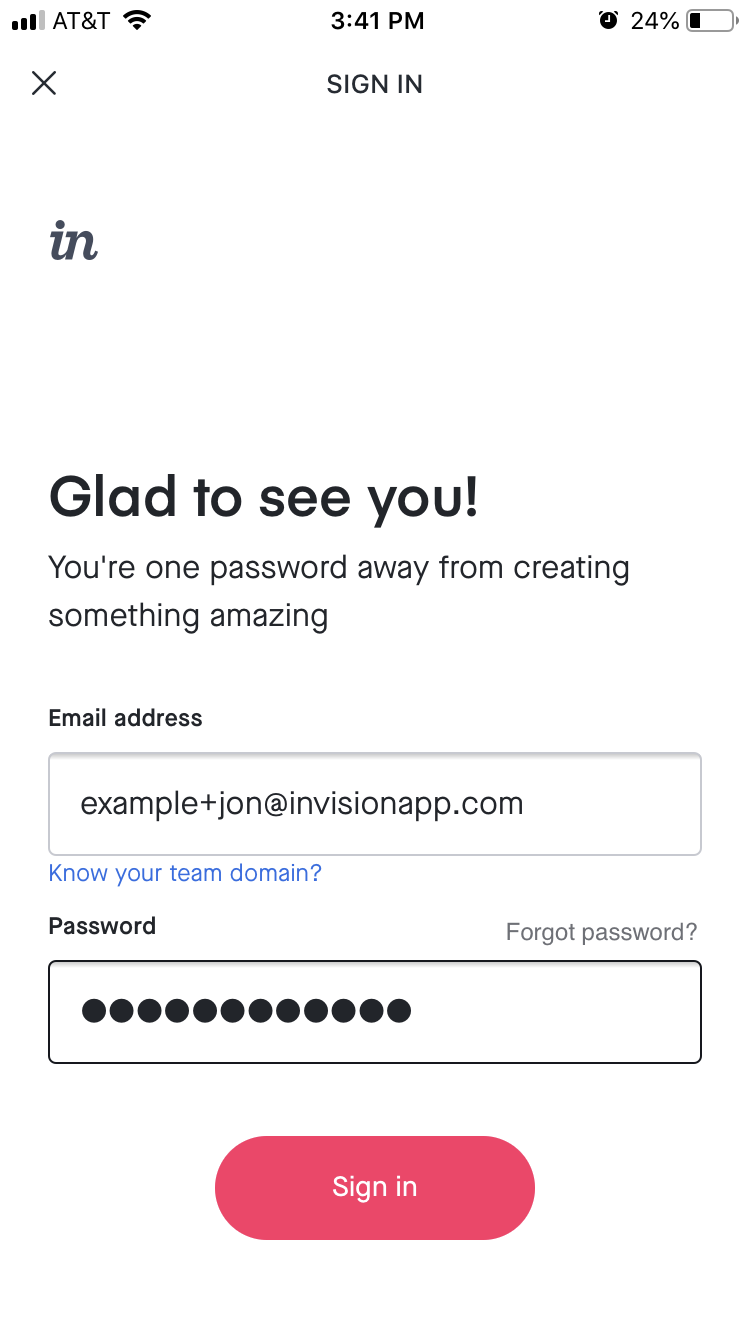
- Next to the team you want to launch, touch Select.
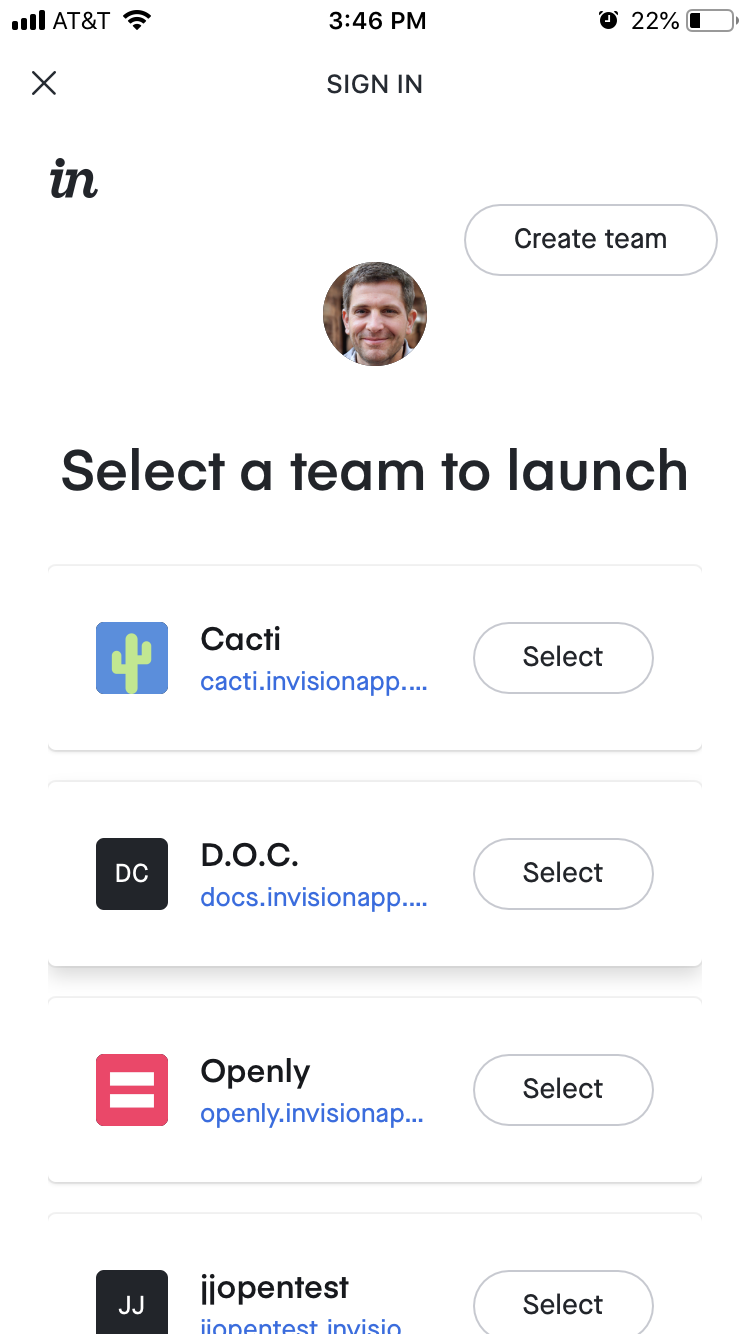
The app will then open to the home screen, where you can access your documents. If you signed in to a team, you'll only see documents for that specific team.
Sign in to your Enterprise account
To sign in to an Enterprise account on the InVision iOS app:
- Open the InVision app and touch Sign In.
.jpg)
- On the sign-in screen, just below the Email address field, tap the Know your team domain? link.
.png)
- Enter your team’s unique domain (e.g.,
your-company-name.invisionapp.com), and then touch Continue.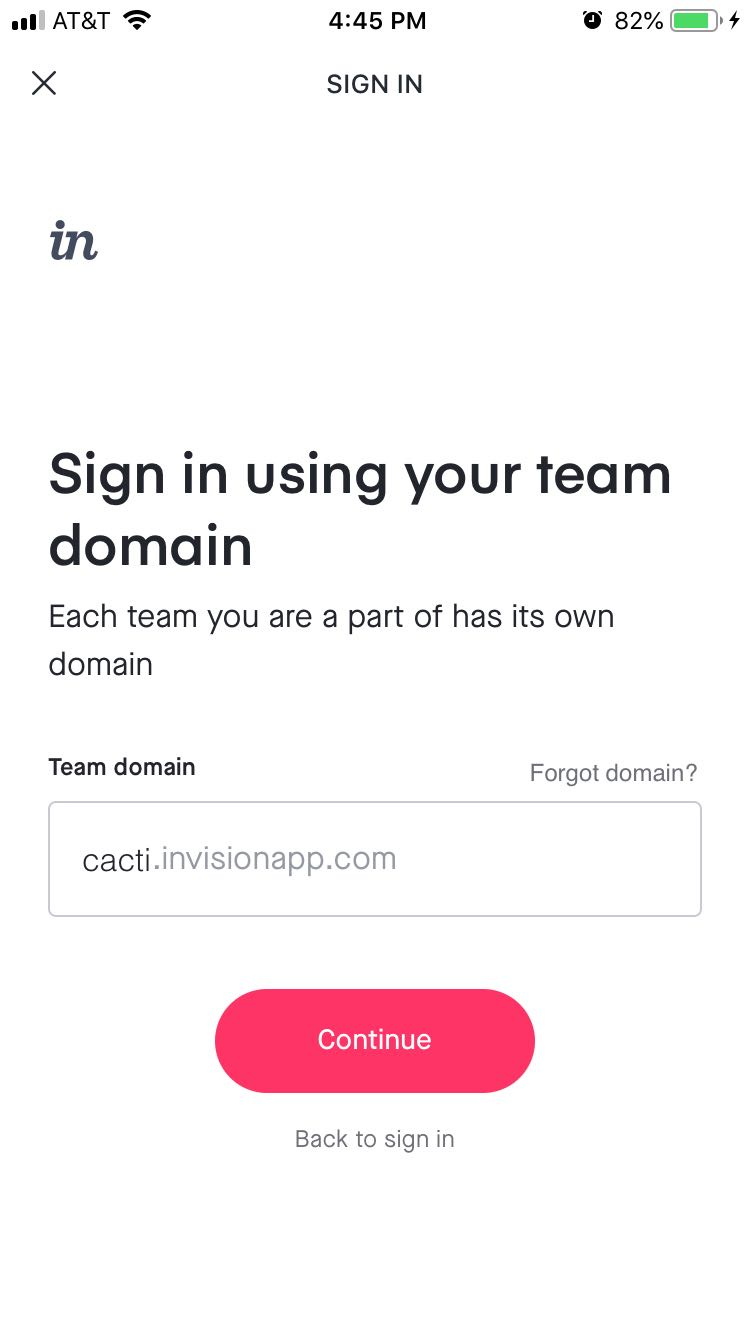
- Enter the email address and password you use for your InVision Enterprise account, and then touch Sign in.
.jpg)
The app will then open to the home screen, where you can access your documents for the Enterprise.
The InVision iOS app also supports SSO for Enterprise accounts. Use the Know your team domain? link on the initial sign-in screen to access your SSO-enabled account. For more info, check out this article: Does the InVision iOS app support SSO for Enterprise accounts?
Was this article helpful?

.jpg)
.png)
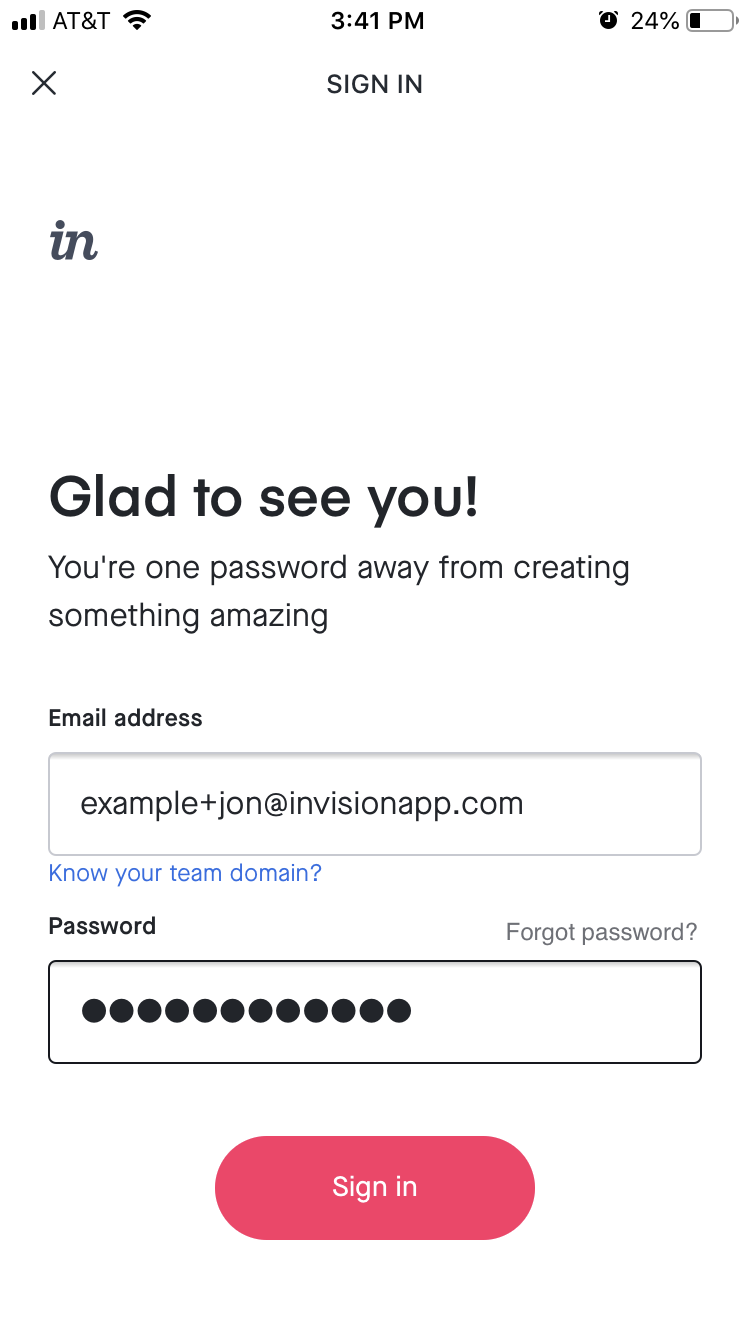
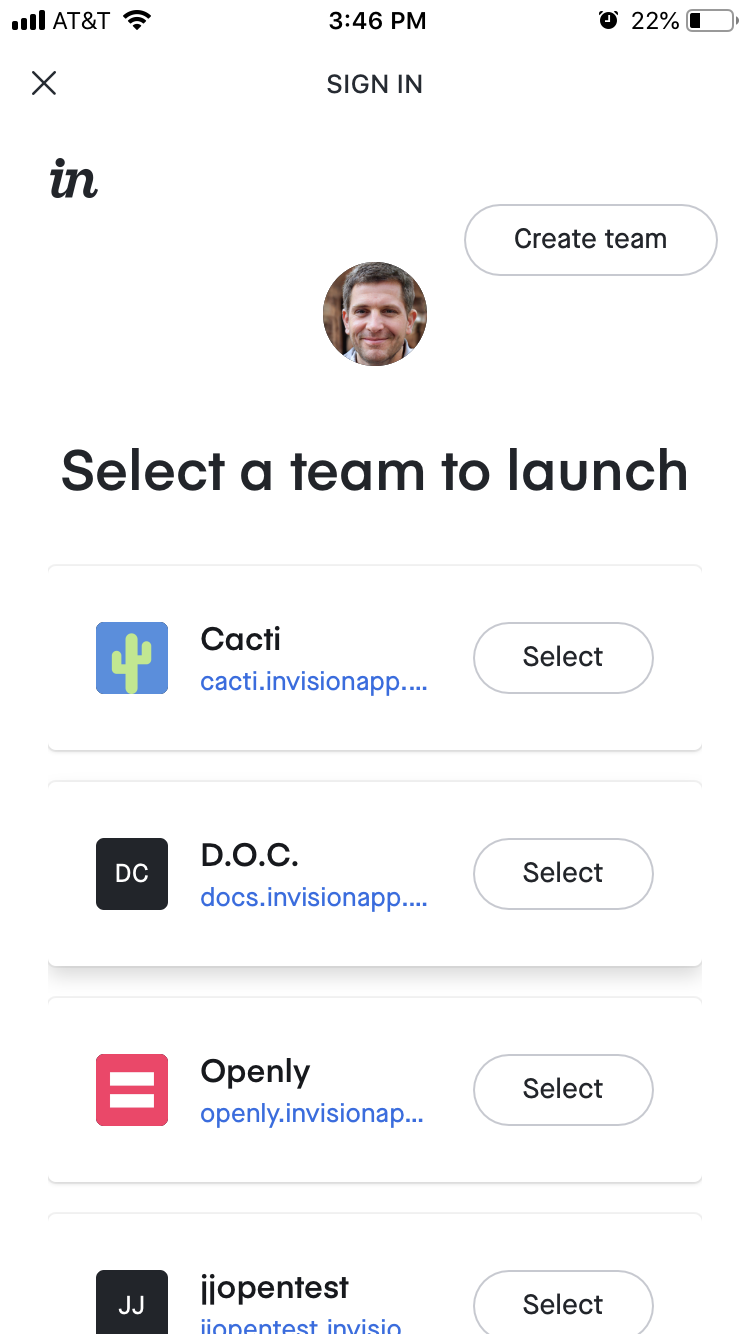
.jpg)
.png)
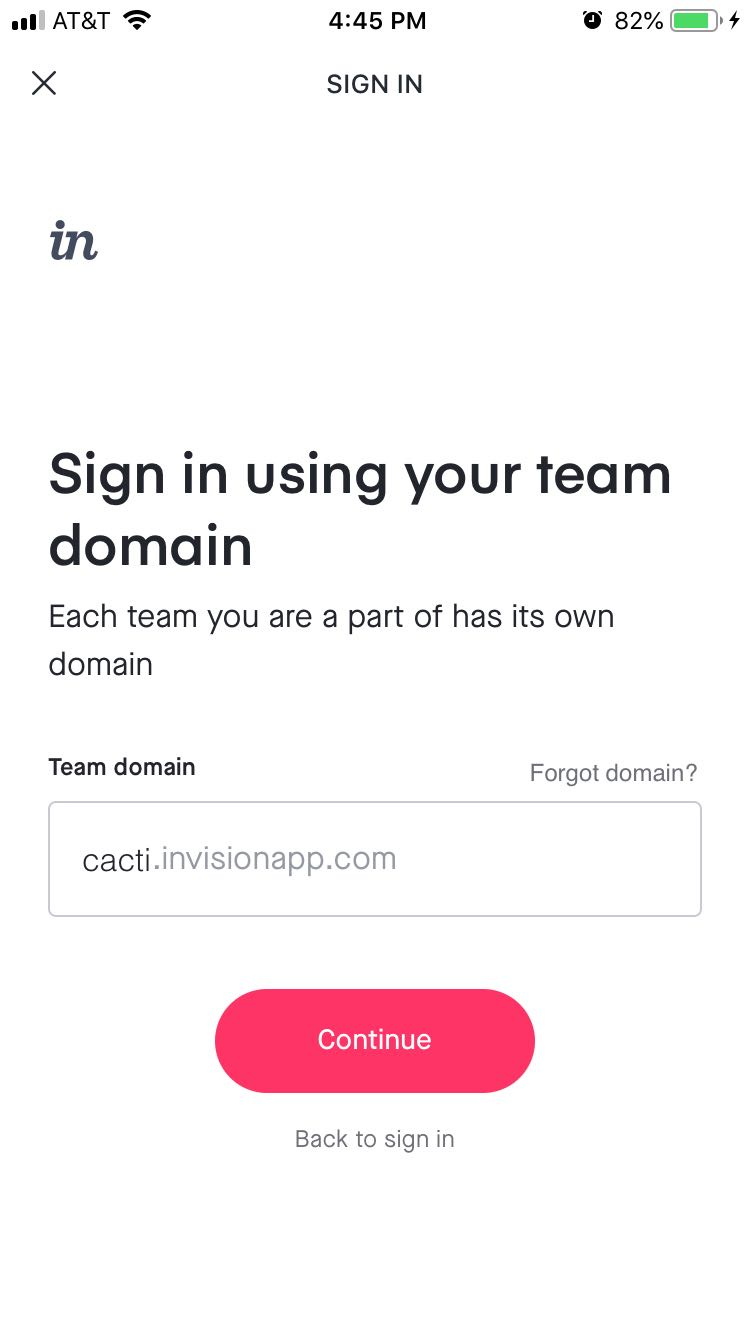
.jpg)