- 04 May 2023
- 3 Minutes to read
- DarkLight
Commenting in Freehand
- Updated on 04 May 2023
- 3 Minutes to read
- DarkLight
This article provides answers for InVision V7 To confirm your version, check the upper right corner of your dashboard. | 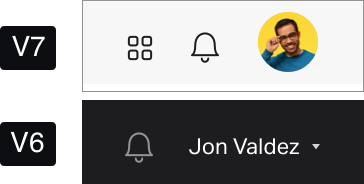 |
With Comment mode in Freehand, supplement your real-time collaboration with threaded conversations the team can refer to at any time.
You can tie comments to specific objects on the canvas, start new comment threads, reply to existing comments, mention others, create tasks from comments, and switch comment visibility on the fly.
Freehand comments panel
Never miss out on the conversation! The comments panel in Freehand combines all conversations taking place on that document, giving you a bird’s-eye view of all threads in a Freehand document. Browse, reply, edit, delete, filter, and resolve comments, all in one place.
To open the comments panel, select  Comment in the toolbar. You can refine your search using the filters at the top of the panel.
Comment in the toolbar. You can refine your search using the filters at the top of the panel.
Select each entry to see each full individual thread, reply, edit, delete, and resolve comments. This also brings you to the relevant point in the canvas.
Conversations are sorted by recency, with the newest comments appearing first. Unread comments appear highlighted in blue so you always know what requires attention first.
The comments panel and the comment cards are always in sync, allowing you to go back and forth between both tools without losing any context.
Filter comments
Always find what you need. You can use the filters to see all comments in a document or to view only unread comments or conversations where you’re mentioned. You can also switch the visibility of resolved comments.
To fine-tune comment visibility in Freehand:
- Select
 Comment.
Comment. - Select Show me.
- In the Filter Comments modal:
- switch between All comments, Unread comments, or Mentions.
- select Resolved comments to display or hide resolved comments.
Add comments
To add a comment in Freehand:
- In the toolbar, select
 Comment or use the keyboard shortcut
Comment or use the keyboard shortcut C. - To add a new comment, select anywhere on the screen and begin typing in the comment field.
To add a new comment tied to a specific object on the canvas, hover over a specific element, select it, and begin typing in the comment field.
- Once finished, select Post.
To move a comment to a different position in the canvas, drag the comment to the new position.
To notify people about a comment or thread they should see, select Mention someone ( ) in the comment card or, better yet, type
) in the comment card or, better yet, type @ plus their name in your comment.
Create tasks from comments
Create tasks from comments in Freehand to indicate there's a task that needs to be completed, provide all the context needed, and follow along as that task gets completed.
- In the toolbar, select
 Comment or use the keyboard shortcut
Comment or use the keyboard shortcut C. - Select anywhere on the canvas to add a comment.
- Enter
@and the name of the person you want to assign the task to. A dropdown list opens. - Select the person from the dropdown list.
- Select Assign as task.
- Select Assign.
When you assign a task to someone, they receive a notification by email, in the inbox, and by Slack (if they've installed the InVision app in Slack).
The person assigned to the task can select Mark as complete in the comment when they complete the task.
Reply to comments
To reply to a comment or thread in Freehand:
- Select the thread from the comments panel. You can also select the Pointer
 tool and and then select the comment marker in the canvas.
tool and and then select the comment marker in the canvas. - Once you've entered a response, select Reply.
Resolve comment threads
To resolve a comment or thread in Freehand:
- Select the thread from the comments panel. You can also select the Pointer
 tool and then select the comment marker in the canvas.
tool and then select the comment marker in the canvas. - In the top-right corner of the comment card, select Resolve thread
 .
.
If you resolved a thread by mistake, you can revert that action. Open the comment and select the checkmark again. This returns the dark (Resolved) icon back to its light (Unresolved) state.
Toggle comment visibility
At the bottom of the comments panel, use Show comment markers to hide or show the comment indicators in the Freehand canvas.

 tool and and then select the comment marker in the canvas.
tool and and then select the comment marker in the canvas. .
.