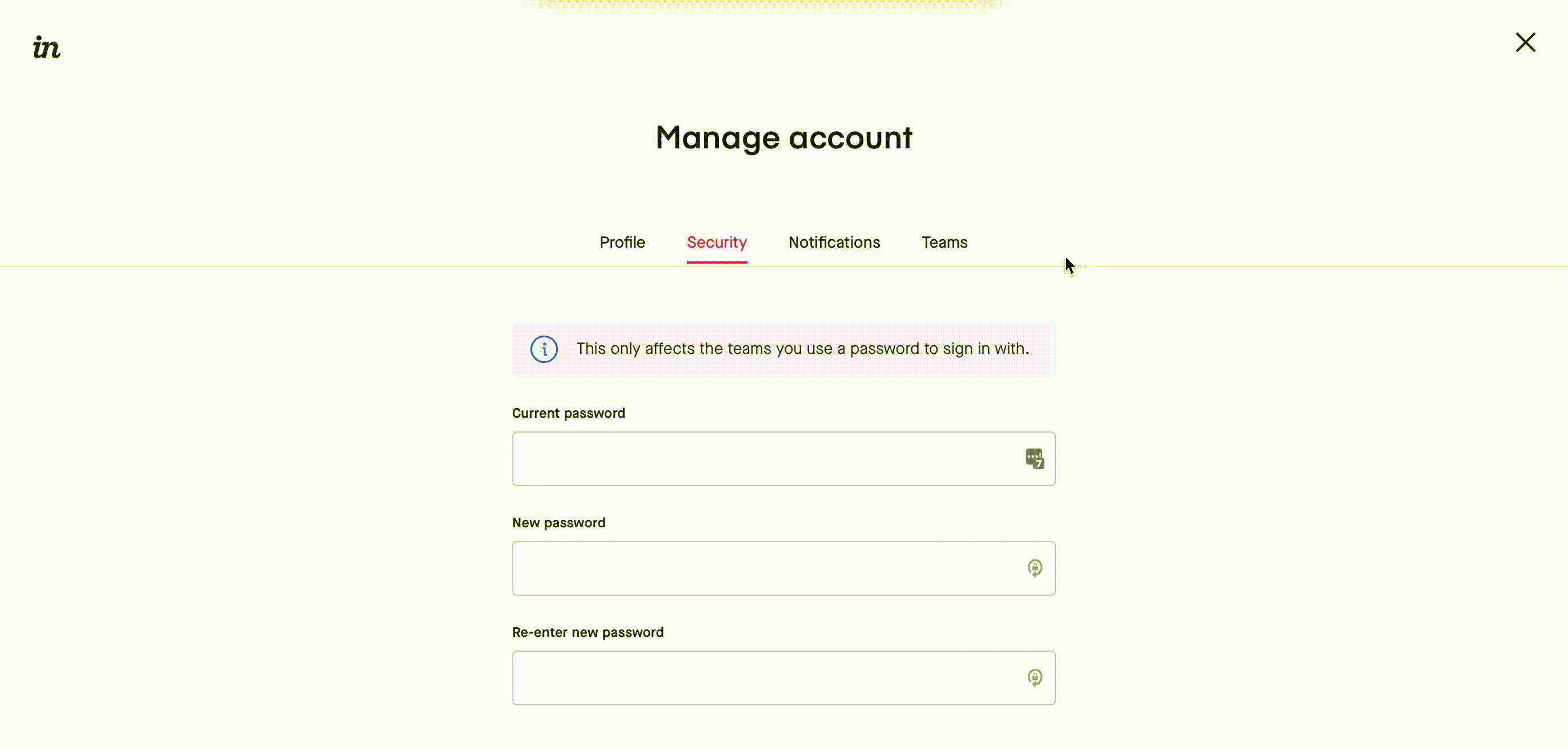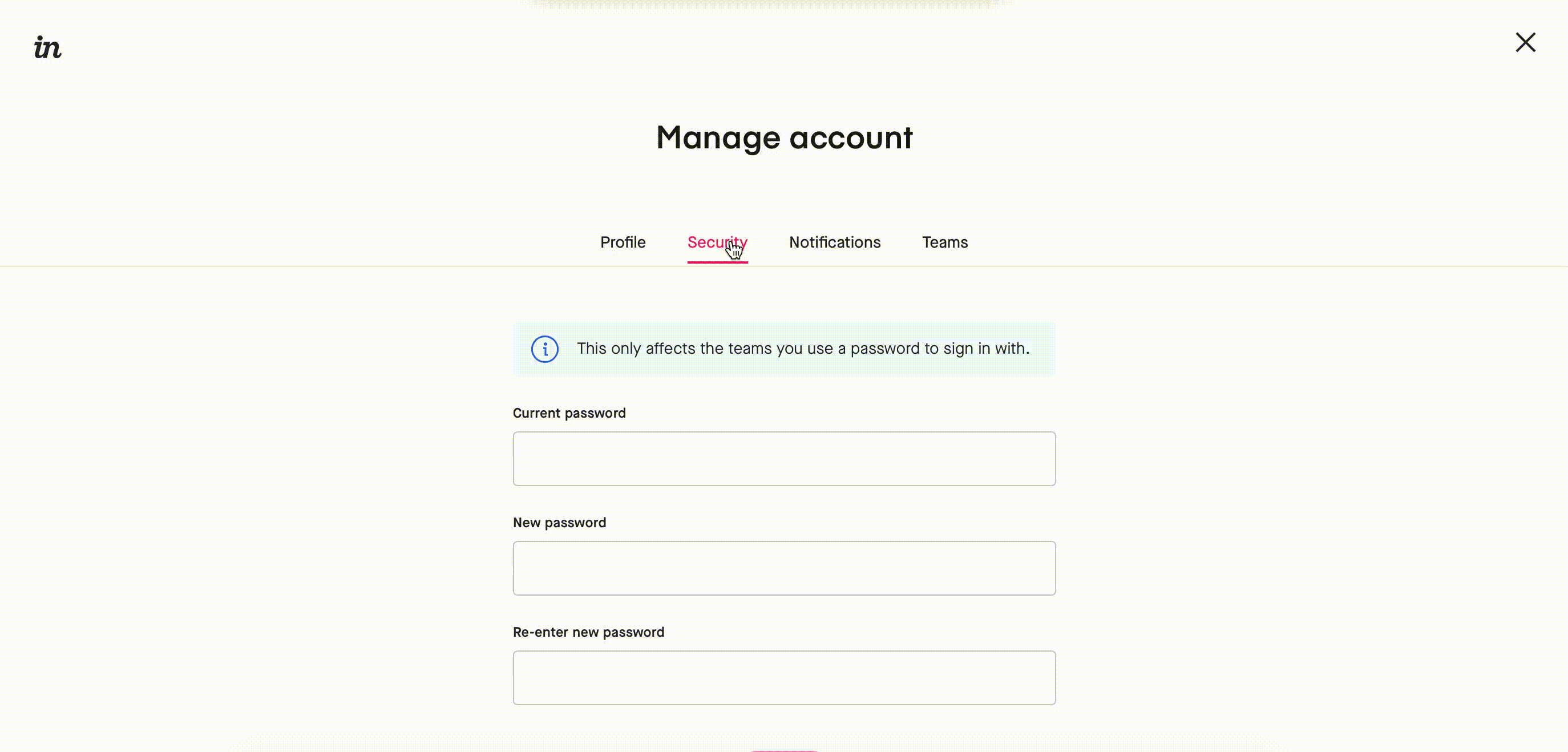- 29 Nov 2023
- 2 Minutes to read
- DarkLight
Manage two-factor authentication (2FA) for yourself
- Updated on 29 Nov 2023
- 2 Minutes to read
- DarkLight
This article provides answers for InVision V7 To confirm your version, check the upper right corner of your dashboard. | 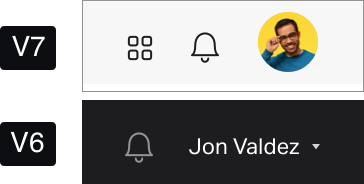 |
Enhance your InVision authentication security by implementing two-factor authentication (2FA), including 2FA via authenticator apps such as Google Authenticator, Microsoft Authenticator, Authy, or any other app that uses a time-based, one-time password algorithm.
Enable 2FA for yourself
Set up 2FA for your individual InVision account using an authentication app like Google Authenticator or Authy.
- Sign in to your InVision account.
- Near the top right, select your avatar > Manage account.
- Select the Security tab.
- Select Set up 2FA.
- Open your preferred authentication app.
- On the Configure Two-Factor Authentication page in InVision, follow the steps and select Verify.
- After saving your recovery codes, select Done.
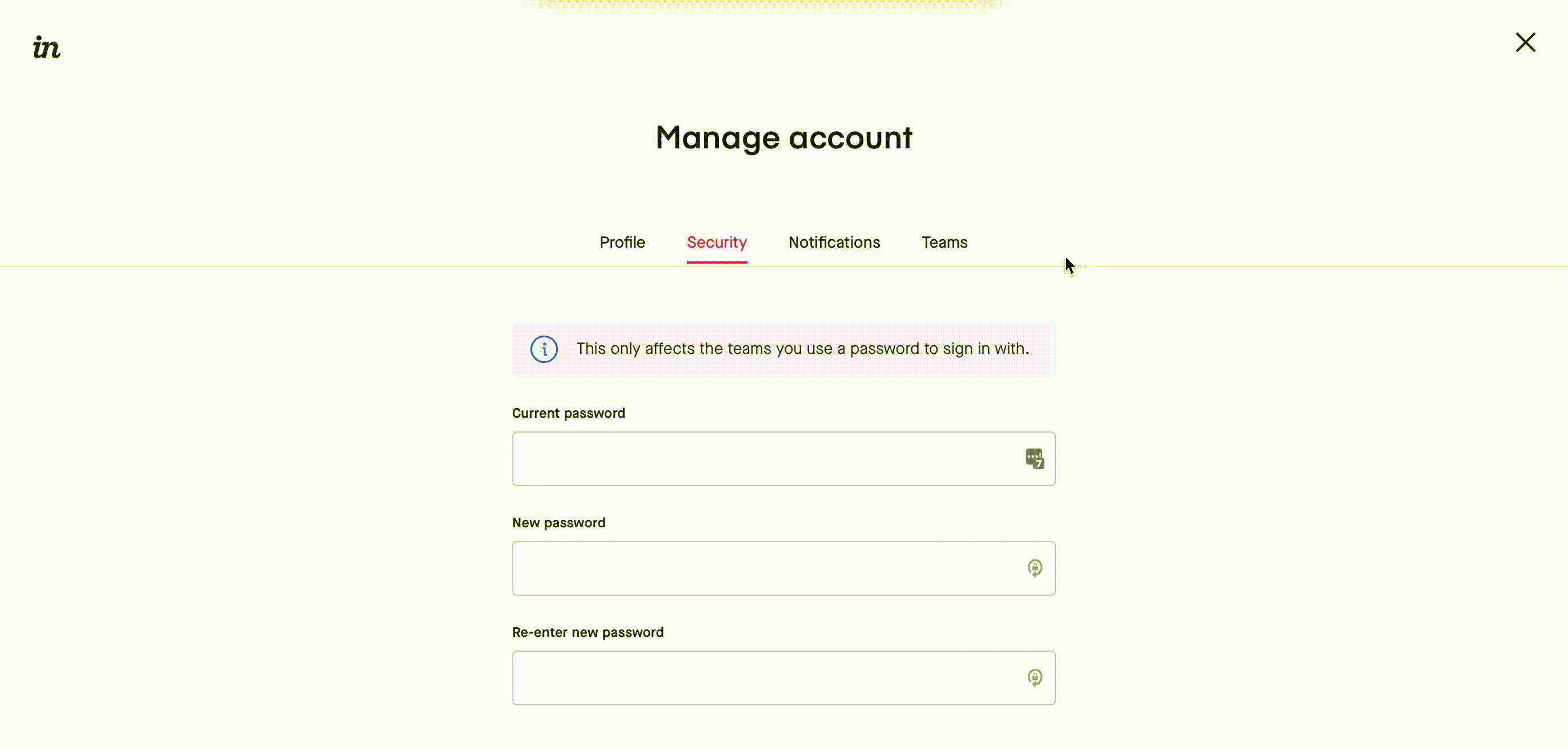
After completing the steps above, InVision will prompt you to provide the 2FA code generated by your app each time you sign in.
Change your 2FA method
- Sign in to your InVision account.
- Near the top right, select your avatar, and then select Manage account.
- Select the Security tab.
- Next to Two-step authentication, select Settings.
- Next to Authentication method, select Update.
After doing so, follow the relevant steps previously mentioned for setting up 2FA with your preferred method.
Generate new recovery codes
When setting up 2FA for your individual account, it’s very important to store the recovery codes somewhere safe. Should you ever lose your phone or change your phone number (and you have 2FA enabled), you will need to use one of your recovery codes to access your InVision account.
If you lose the original recovery codes, you will need to generate and save new recovery codes right away.
To generate new recovery codes:
- Sign in to your InVision account.
- Near the top right, select your avatar, and then select Manage account.
- Select the Security tab.
- Next to Two-step authentication, select Settings.
- Next to Recovery codes, select View.
- Select New codes.
- Copy, print, download, or otherwise save your new recovery codes in a secure place.
- Select Done, and then select Close.
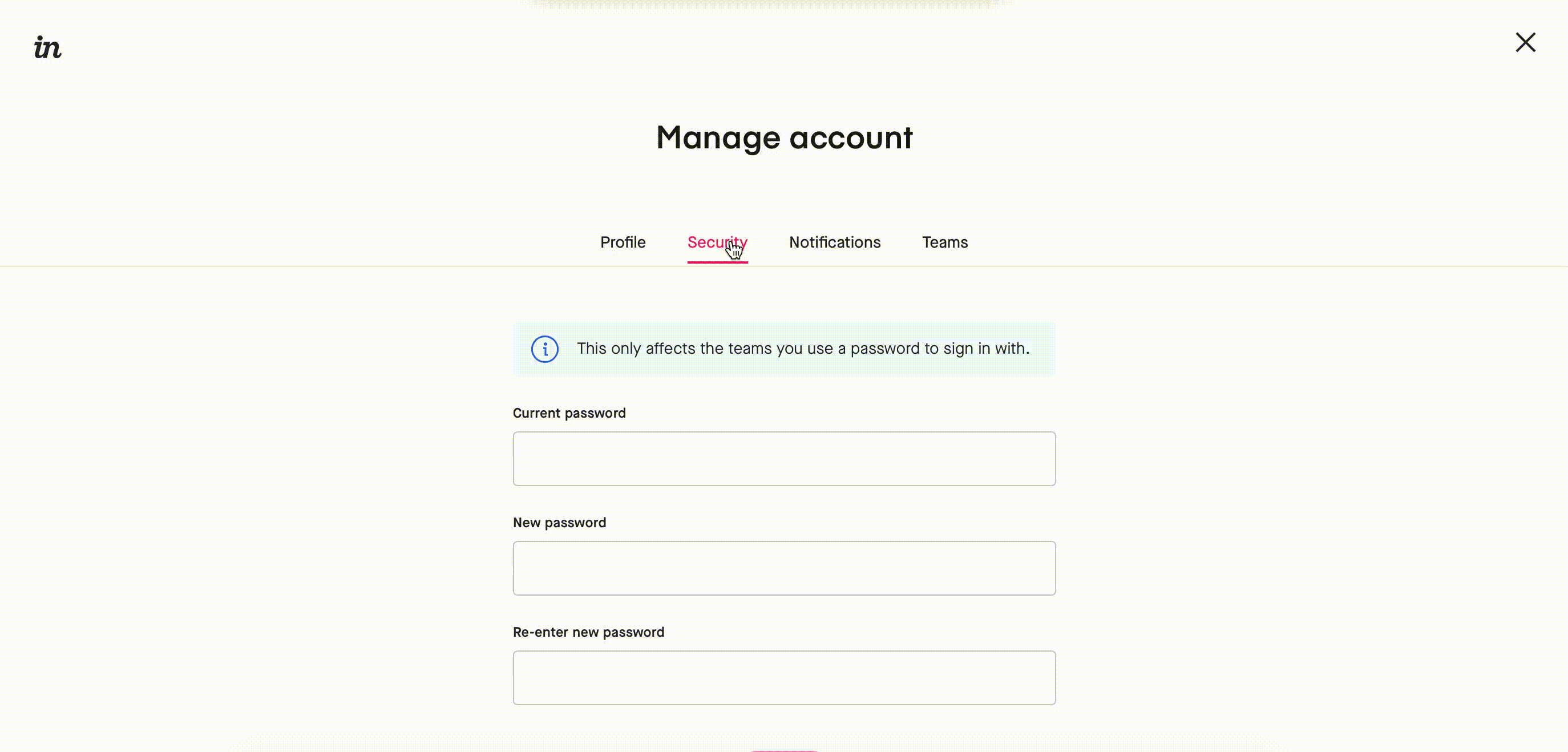
Disable 2FA for yourself
- Sign in to your InVision account.
- Near the top right, select your avatar, and then select Manage account.
- Select the Security tab.
- Next to "Two-factor authentication", select Settings.
- Enter your account password.
- Toggle off Require Two-Factor Authentication.