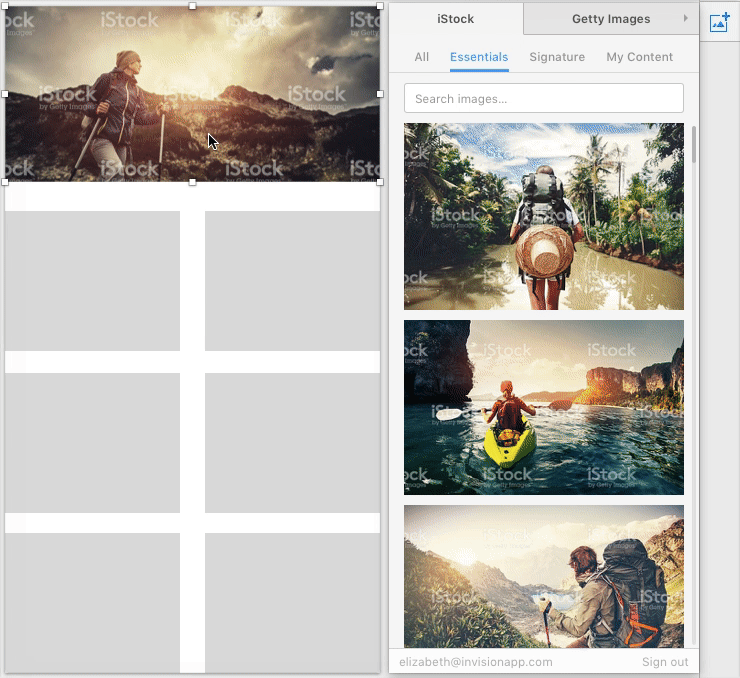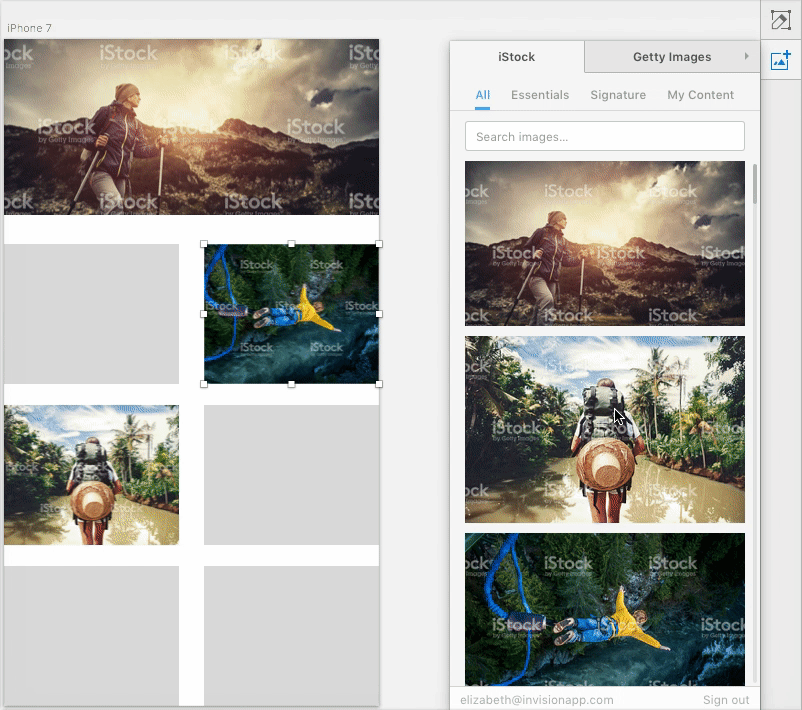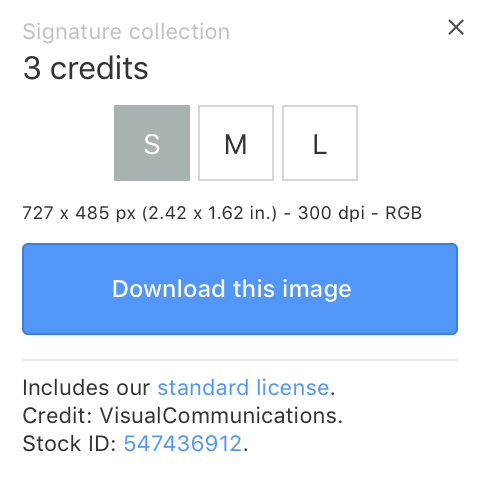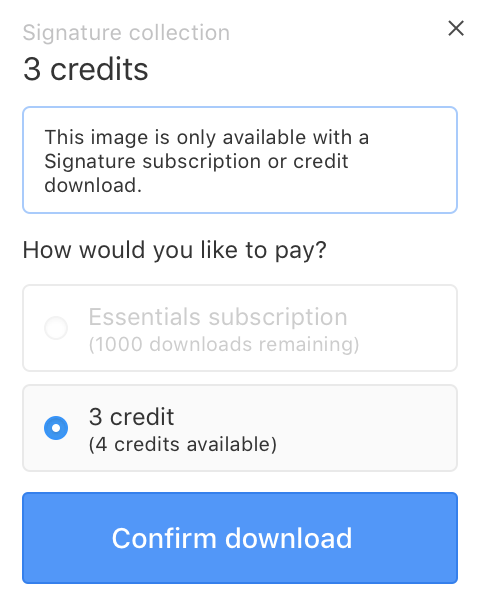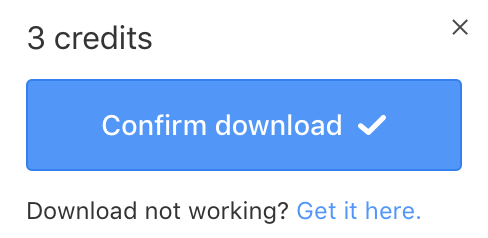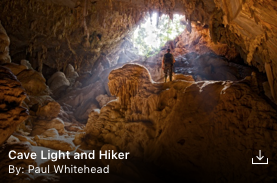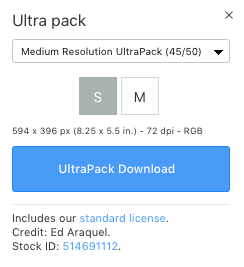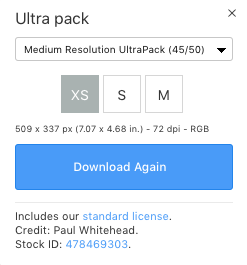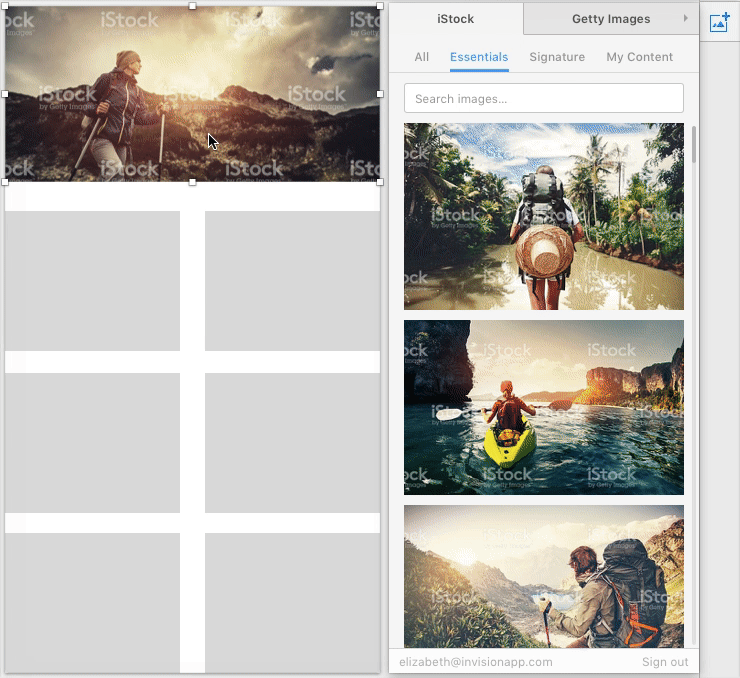- 24 Feb 2023
- 3 Minutes to read
- DarkLight
Craft Stock
- Updated on 24 Feb 2023
- 3 Minutes to read
- DarkLight
This Craft tool is no longer available as of Craft version 1.3.0.
Craft Stock, powered by Getty Images, allows you to search and place premium, high-resolution images in your designs. Get access to the world’s most trusted and expansive stock collections inside Sketch.
Getting started with Stock
To get started, Download and install Craft. Then, open Stock by clicking the Stock icon (![]() ).
).

Signing in
While you can apply images with a watermark, you can also sign in to your iStock and Getty Images accounts to buy and access your content for a finished look. If you do not yet have an iStock or Getty Images account, click join at the bottom of each panel.

Note that to use Getty Images, you must also sign in to your Getty Images account:

Once you have signed in, your email address will appear at the bottom of the panel to confirm the account you’re using.
Searching iStock and Getty Images
Within Craft Stock are two separate image tabs for iStock and Getty Images. Click either tab to enter the preferred image library.

iStock contains four categories to search within:
- All: all iStock images
- Essentials: everyday content you need from iStock
- Signature: over 6 million of the very best stock and all premium Vetta™ Collection files
- My Content: all purchased images

Getty Images contains four categories to search within:
- All: all Getty images
- Creative: creative commons licensed images
- Editorial: a licensed image or video to report or illustrate events that are newsworthy or of general interest
- My Content: all purchased images
For more details about licensing, see Getty Images’ Content License Agreement.
Adding an image to your design
To add an image to your design:
- Click into the Stock search box. Type a keyword and locate the image you’d like to add to your design by scrolling. Click and drag to resize the Stock panel by hovering over the bottom border until an arrow appears.
- In the layers panel, choose the layer in which you'd like the image or click the layer on the canvas.
- Click the image you’d like inserted into the layer. The image appears in the layer with a mask applied. The image appears as a background, so as you manipulate the image, it remains in high resolution.
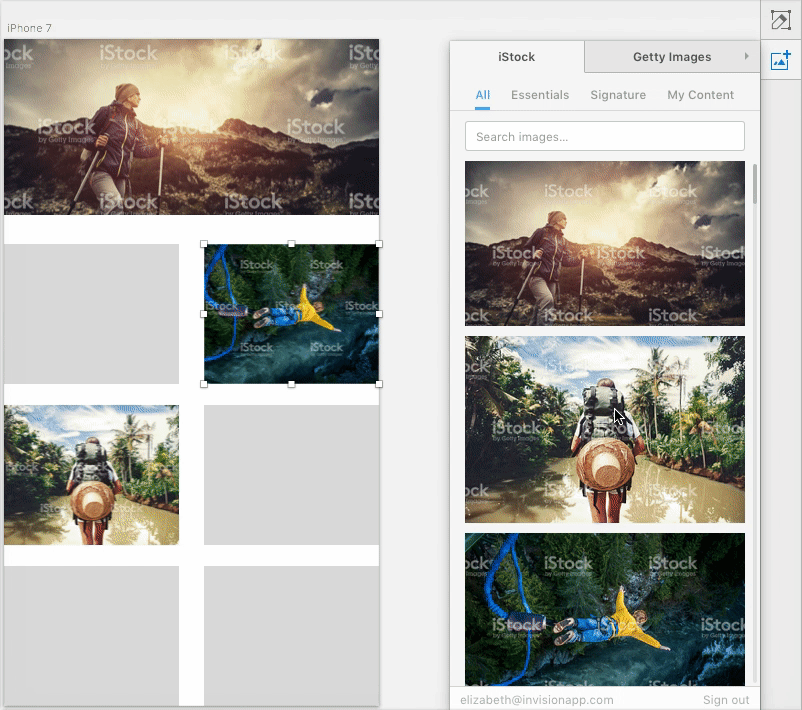
Purchasing images
Purchasing images from iStock
For more details about pricing, see the iStock and Getty Image plans.
When you’re ready to purchase an image for your design:
- Hover over the image in the Stock panel. You’ll see the image’s name, photographer credit, and a download icon.

- Click the download icon to choose your image size and view the credit cost.
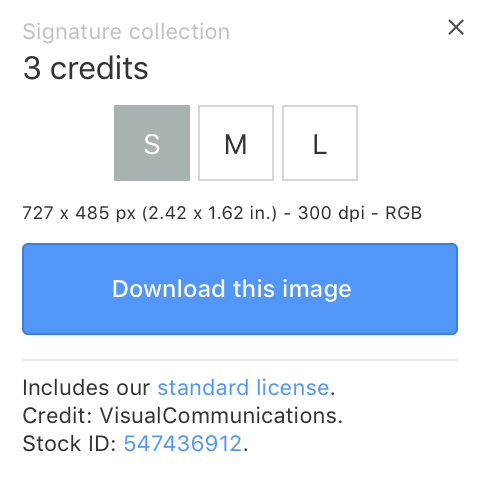
- Click Download this image to purchase. If you do not have enough credits, you’ll be prompted to purchase more. Click Buy Credits.
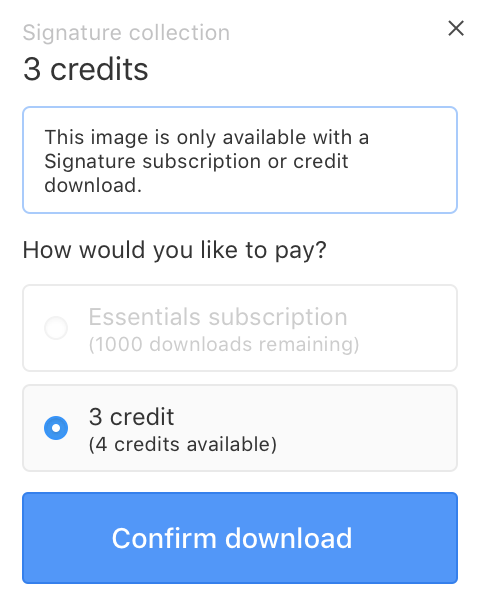
- If you have enough credits for purchase, a confirmation page appears. Click Confirm Download to purchase the image.
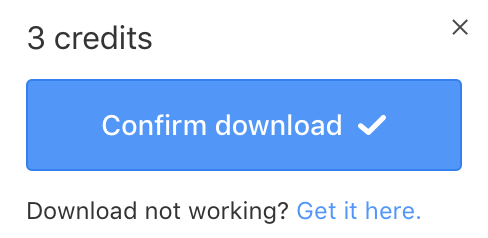
- After the download is confirmed, click the X to return to Craft.
Purchasing images from Getty Images
When you’re ready to purchase an image for your design:
- Hover over the image in the Stock panel. You’ll see the image’s name, photographer credit, and a download icon.
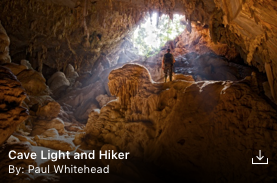
- Click the download icon to choose your image size and view the cost based on your subscription.
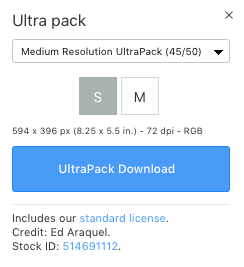
- Click Ultrapack Download to purchase. If you don't have the proper subscription, you’ll be prompted to purchase it.
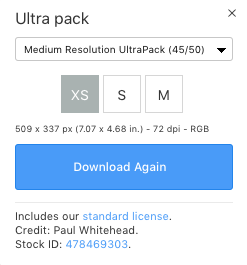
- After the download is confirmed, you can download the image again, or click the X to return to Craft.
Accessing previously purchased images
From the appropriate tab, access your iStock or Getty Images purchases by clicking My Content. You must be signed in to view and apply these images to your designs.
Editing images
Scaling and removing an image
Resize the image by clicking and dragging as normal. Remove the image by deleting the image layer, or replace the image.
Replacing an image
To replace an image:
- Click the layer that contains the image you’d like to replace.
- Search for the image you’d like to use in Stock and click the image.