- 30 Jan 2023
- 2 Minutes to read
- DarkLight
Prototype share link settings
- Updated on 30 Jan 2023
- 2 Minutes to read
- DarkLight
This article provides answers for InVision V6To confirm your version, check the upper right corner of your dashboard. On V7? Check out this article instead. |  |
When sharing a prototype, you can adjust the link settings to fit your audience's needs.
To access the prototype share link settings:
- Open your prototype.
- Click the Share button.
- At the bottom of the share modal, click Link Settings.
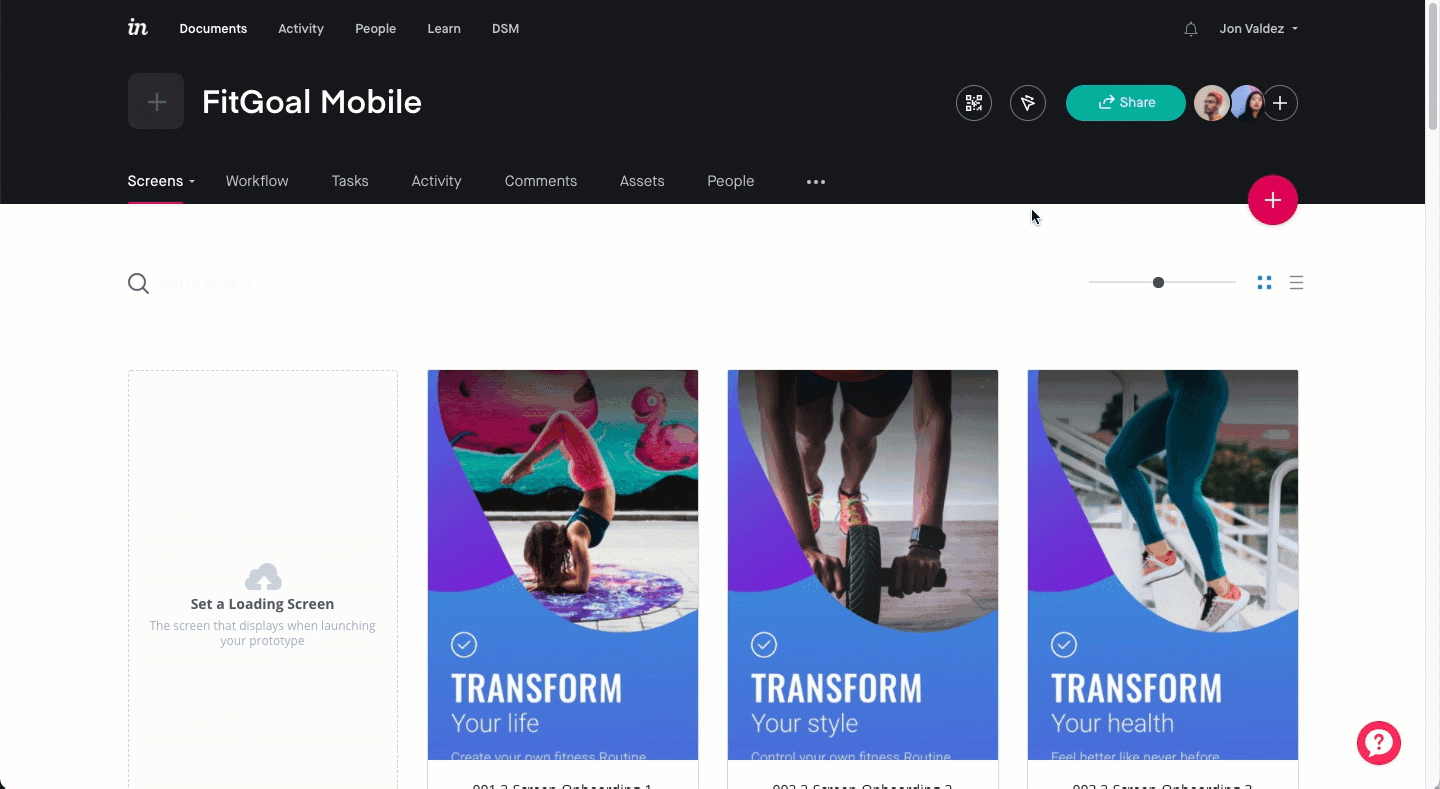
To learn about each setting, check out the following table.
Setting | Description |
|---|---|
Allow commenting on screens | When toggled on, link viewers can comment on prototype screens. |
Allow access to all screens in prototype | When toggled on, link viewers can navigate between screens by using the Left and Right Arrow keys or by clicking the screens icon ( |
Password Protect | Enabling password protection lets you create a custom password for your prototype. When you send someone a share link, they’ll need to enter the password to view the prototype. |
Start the share link at | This setting lets you choose the screen your prototype will start on. |
Hotspots enabled | When toggled on, viewers can navigate your screens by clicking any hotspots you've created. When toggled off, viewers can only navigate the prototype by using the Left and Right Arrow keys or by clicking the screens icon. |
Prevent hotspot hinting | When toggled on, your hotspots won't flash when someone clicks a prototype screen. This is especially useful when conducting user testing. |
Require user identification | When you require user identification, viewers must enter their name and email address to view the prototype (unless they are already signed in to their InVision account). |
Show Inspect Link | When toggled on, viewers can click the Inspect icon ( If you're on an Enterprise plan and the viewer is an external user, requesting Inspect access will send an email to the Enterprise owner. Before the requester can access Inspect, they must become a member of the Enterprise. |
If you want to edit the settings of a share link you've previously created, you will be able to do it from the Manage share links page. See more information and the steps you'll need to follow in this article: Managing share links.
Command + Shift + .