- 03 Feb 2023
- 4 Minutes to read
- DarkLight
Viewing audit log of recent activity for InVision V7 Enterprise team members
- Updated on 03 Feb 2023
- 4 Minutes to read
- DarkLight
Managers, admins, and owners of Enterprise teams using InVision V7 can access the audit log to view team member activity and download a CSV or JSON file of this activity.
The audit log is useful for busy IT admins responsible for managing and monitoring access to information within an organization. The feature is also helpful for Enterprise managers who may need to know which team member made changes to the team settings or to a document in the account.
What's in the audit log?
Picture the audit log as the centralized record of key member activity within an Enterprise team. Because the audit log is available to download directly from InVision V7, admins can access the information needed to investigate any concerns right away—without the need to contact InVision Support.
Details included in the audit log
When reviewing the audit log page, managers, admins, and owners of the InVision V7 Enterprise accounts will find the following details:
- User: name and email address of the user that performed the action.
- Event: action performed by the user. See more details about the actions captured in the audit log below.
- Type: type of action performed:
- Document type : Freehand, Prototype, or Board updated.
If the action performed applies to a specific user, the team member's name whose permissions were updated will be included in this column. - User: name of the team member updated.
- User group: name of the user group updated.
- Team: team setting updated.
- Document type : Freehand, Prototype, or Board updated.
- Date: date and time when the action happened in your time zone.
- Agent: browser and device used to perform the action.
- IP Address: IP address of the user that performed the action.
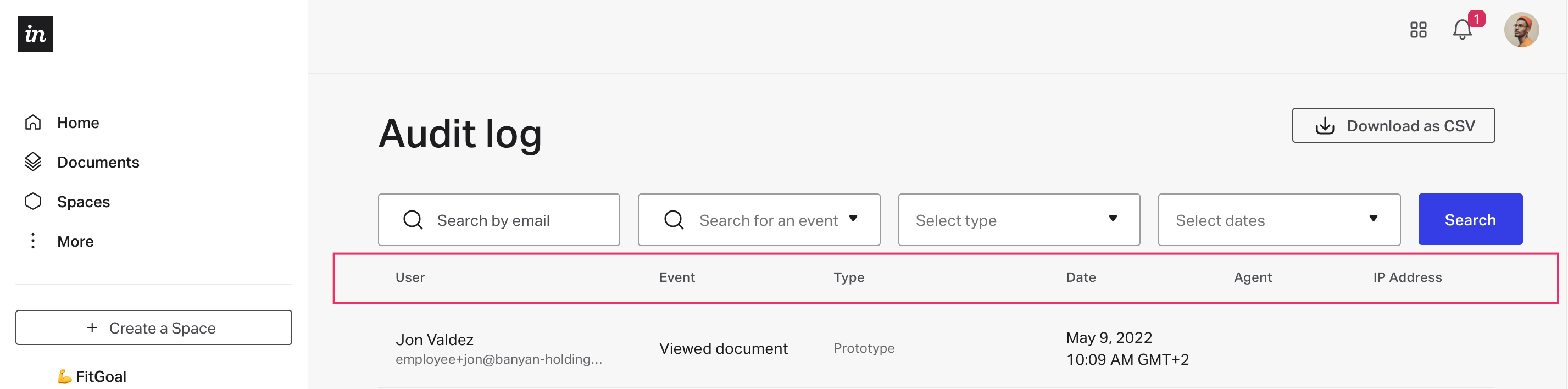
Details included in the CSV or JSON file
Admins also have the option to download a CSV or JSON file of all actions performed that includes the following details:
- Actor ID: ID of the user that performed the action.
- Actor Name: name of the user that performed the action.
- Description: detailed description of the action performed.
- Target ID: ID of the document.
- Target Name: email address of the user or name of the document updated.
- Target Value Name: email address of the user added to a document or whose permissions were updated.
- Target Value Type: when a team member is added to a document or user group, the value
Userwill appear in this column. - Target Value New: new team setting or user role.
- Target Value Old: previous team setting or user role.
Actions captured in the audit log
Audit logs capture the following team member actions:
Document Activity
- Creating documents
When a prototype is duplicated, it will appear as a newly created document in the audit log.
- Deleting documents
- Archiving documents
- Viewing prototypes
- Adding users to documents
- Removing members from a document
- Adding visitors to Freehand
Team management
- Inviting new members to the team
- Adding new members to the team
- Removing members from the team
- Changing role of team members
- Changing seat type of team members
- Creating user groups
- Deleting user groups
- Updating user groups
- Adding and removing members from user groups
Team Settings
- Updating team name
- Updating team subdomain
- Enabling Approved Domains
- Updating team settings
- Updating team sharing settings
- Updating password requirements
How many events (actions) does the audit log display?
By default, the audit log displays the 50 most recent actions people on your Enterprise team have performed. When filtering member activity, the results show all actions performed in the previous 365 days.
For a more comprehensive look at recent activity, admins also have the option to download all actions performed in the previous 365 days.
How do I access the audit log?
To access or download the audit log:
- Sign in to your Enterprise here:
your-team-name.invisionapp.com - In the lower-left corner, click the expandable team tray, and then click Audit Log.
- Above the far-right column of the log, click Download.
- Choose either CSV or JSON.
How do I filter member activity in the audit log?
You can filter the audit log to show relevant actions. Use the search field and drop-down menus at the top of the page to select the filters and click Search to apply the filters.
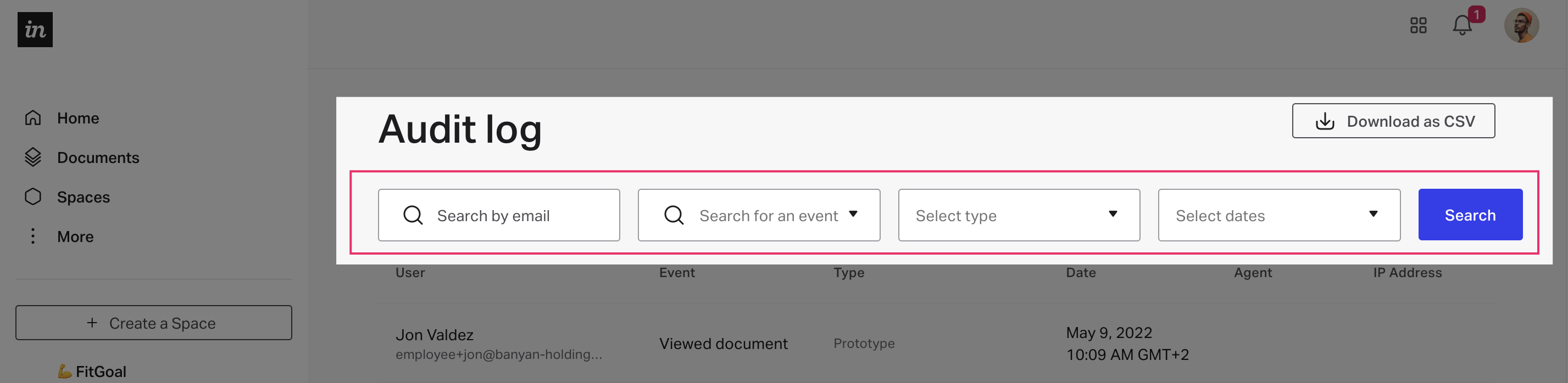
You can use the following filters:
Search by email: enter the email address of a user to search the actions performed by that specific user.
Search for an event:
- Added user to document: user added to a document using their email address or using a document link.
- Added user to team: user added to the team after accepting an invitation to join.
- Added user to user group: team member added to a user group.
- Added visitor to document: external user joined a freehand as a visitor.
- Archived document: freehand, prototype, or board archived.
- Created document: new freehand, prototype, or board created.
- Created team invite: user invited to join the team.
- Created user group: new user group created.
- Deleted document: freehand, prototype, or board deleted.
- Deleted user group: user group deleted.
- Removed team invite: invite to join the team removed.
- Removed user from team: team member removed.
- Removed user from user group: team member removed from user group.
- Removed user on document: user removed from a prototype, freehand, or board.
- Updated default doc access: team sharing setting Set the default document setting updated.
- Updated doc invite access: team sharing setting Let members invite people from within documents and spaces updated.
- Updated domain setting: Approved Domains is enabled for the team.
- Updated public share password: team sharing setting Require passwords for public share links updated.
- Updated public share settings: team sharing setting Let anyone view public links updated.
- Updated signup setting: team setting New members updated.
- Updated subdomain: subdomain updated.
- Updated team name: team name updated.
- Updated team share settings: team sharing setting Let the team make document links open to anyone updated.
- Updated user group: user group renamed.
- Updated user role: user role updated.
- Updated user seat type: user seat type updated.
- Viewed document: prototype viewed.
Select type:
- Boards
- Freehands
- Prototypes
- Teams
- Users
- User groups
Select dates:
- Today
- Last 7 days
- Last 14 days
- Last 30 days
To remove filters:
- Click the
.png) next to the filters applied to clear them.
next to the filters applied to clear them. - Click Search.
Known limitations
- The name of the prototypes viewed won't appear in the audit log.
- The audit log doesn’t capture freehands and boards viewed.
- The audit log doesn’t include details about spaces.
- Changes in DSM aren't reflected in the audit log.
