- 06 Jan 2023
- 1 Minute to read
- DarkLight
Requiring two-factor authentication (2FA) for your InVision V7 Enterprise
- Updated on 06 Jan 2023
- 1 Minute to read
- DarkLight
This article provides answers for InVision V7 To confirm your version, check the upper right corner of your dashboard. On V6? Check out this article instead. |  |
Enhance authentication security for your InVision Enterprise with two-factor authentication (2FA). InVision supports 2FA via SMS or with numerous authenticator apps—including Google Authenticator, Microsoft Authenticator, Authy, or any other TOTP app.
Enabling 2FA for yourself
Before you can enable 2FA for your Enterprise, you’ll need to enable 2FA for your own account. Learn more in this article: Managing InVision V7 two-factor authentication (2FA) for yourself
Requiring 2FA for your team
To establish two-factor authentication as a requirement for your organization:
- Sign in to your InVision V7 Enterprise:
your-team-name.invisionapp.com - In the lower-left corner, click the expandable team tray.
- Click Settings, and then click 2-Factor Authentication.
- Toggle the Require Two-Factor authentication for this team button on.
- Click Update.
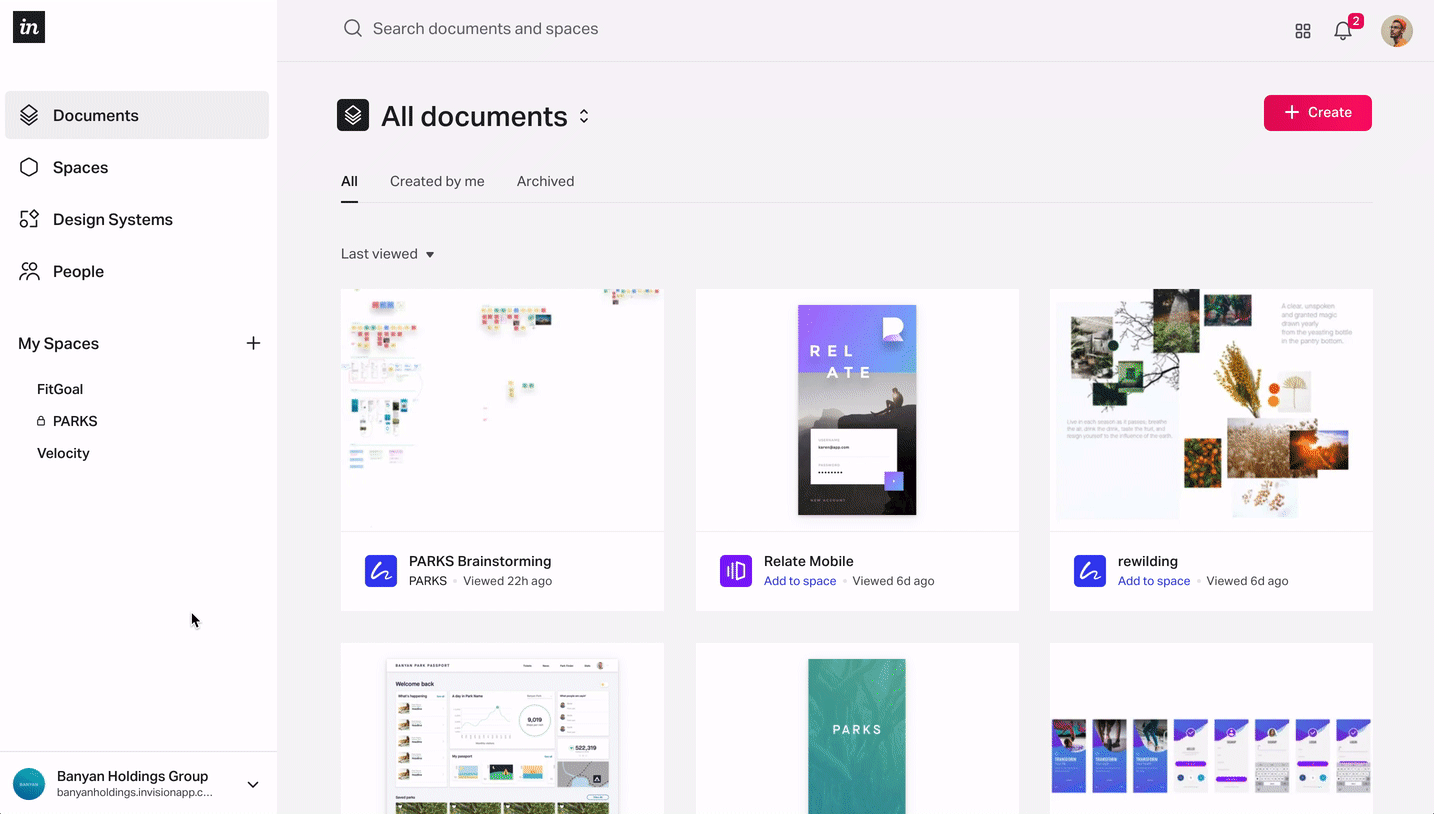
Once at least one owner on the Enterprise has completed the steps above, the next time members of the Enterprise sign in, they will get notified that 2FA is now enabled and that they must set up 2FA before they can access the Enterprise again.
If any members of your Enterprise have previously enabled 2FA for themselves, their sign-in experience won't change.

Disabling 2FA for your team
To disable two-factor authentication for your team:
- Sign in to your InVision V7 Enterprise:
your-team-name.invisionapp.com - In the lower-left corner, click the expandable team tray.
- Click Settings, and then click 2-Factor Authentication.
- Toggle the Require Two-Factor authentication for this team button off.
- Click Update.
