Create a wireframe in Freehand
- 04 May 2023
- 1 Minute to read
- DarkLight
Create a wireframe in Freehand
- Updated on 04 May 2023
- 1 Minute to read
- DarkLight
Article Summary
Share feedback
Thanks for sharing your feedback!
This article provides answers for InVision V7 To confirm your version, check the upper right corner of your dashboard. | 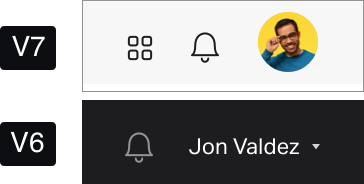 |
Create a wireframe in Freehand and share it with your team to start collaborating. Use the wireframe tool to find the perfect component, then drag and drop it into your freehand.
Create a wireframe
To create a wireframe:
- Open your freehand document.
- On the bottom toolbar, select
 Explore > Wireframe.
Explore > Wireframe. - Scroll through the component catalog or use the dropdown to select a category.
Tip: Search for components by keyword.
- Select, hold, and drag a component into your freehand. To resize a component, select it and drag the handles to the desired size.
Tip: You can edit a component as needed. To edit text, double-click the component and enter your text.
Wireframe options
With one or more components selected, you can explore different options.
- Select
 Pointer.
Pointer. - Select the component(s) or wireframe.
Tip: You can click and drag to select multiple components.
- In the contextual menu, select ••• More and choose one of the following options:
- Copy link: copy a link to the selected object
- Bring to front
]: bring the selected object(s) to the front - Send to back
[: send the selected object(s) to the back - Export to image: export the selected object(s) as an image in PNG format
- Copy
Cmd + C: copy the selected object(s) - Delete
Delete: delete the selected object(s)If you’ve deleted an object by accident, you can undo it by typing
Cmd + Z. You can also revert to a previous version of the document using version history. - Duplicate
Cmd + D: duplicate the selected object(s) in the same freehand document..gif)
Was this article helpful?


 Pointer.
Pointer..gif)