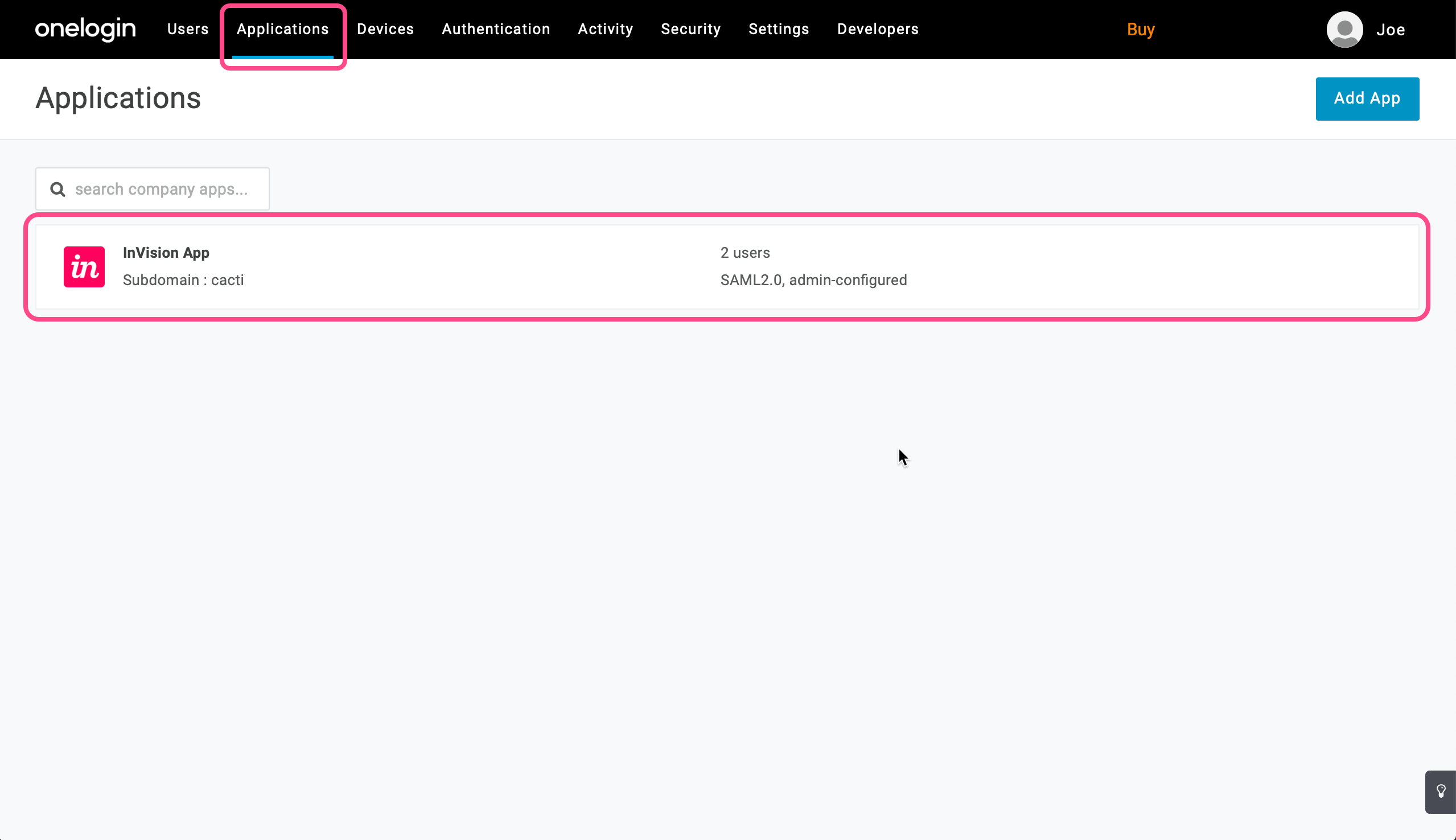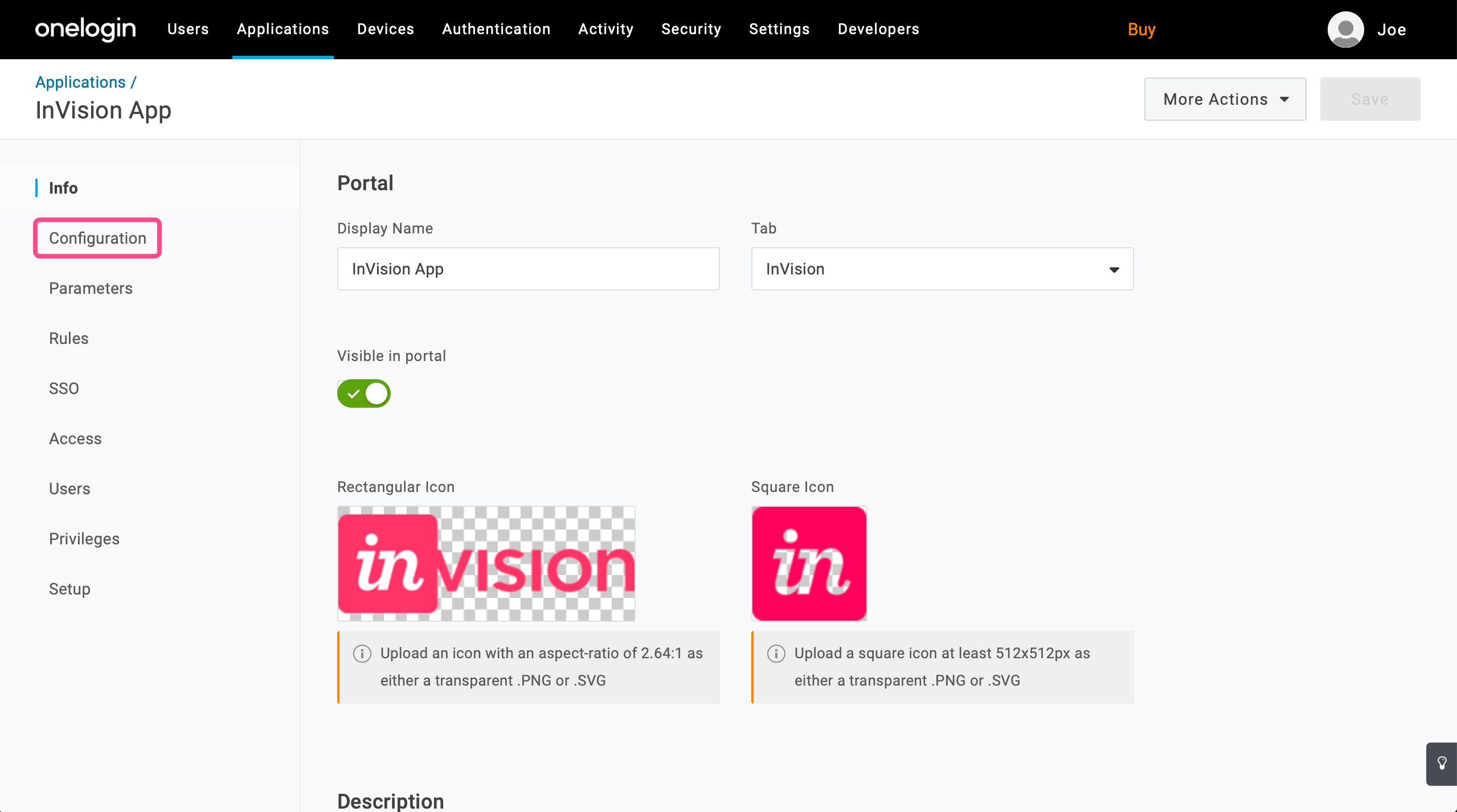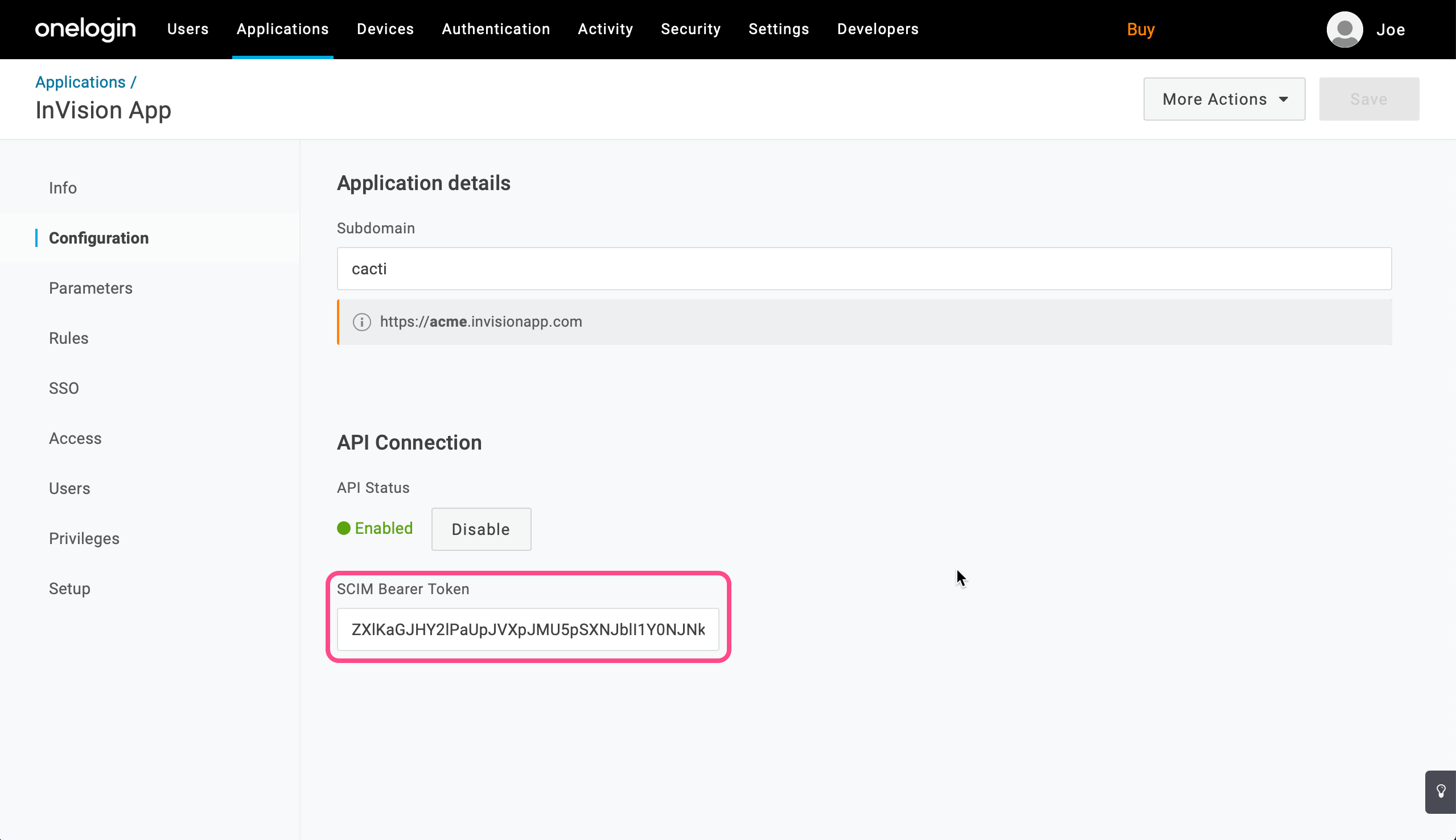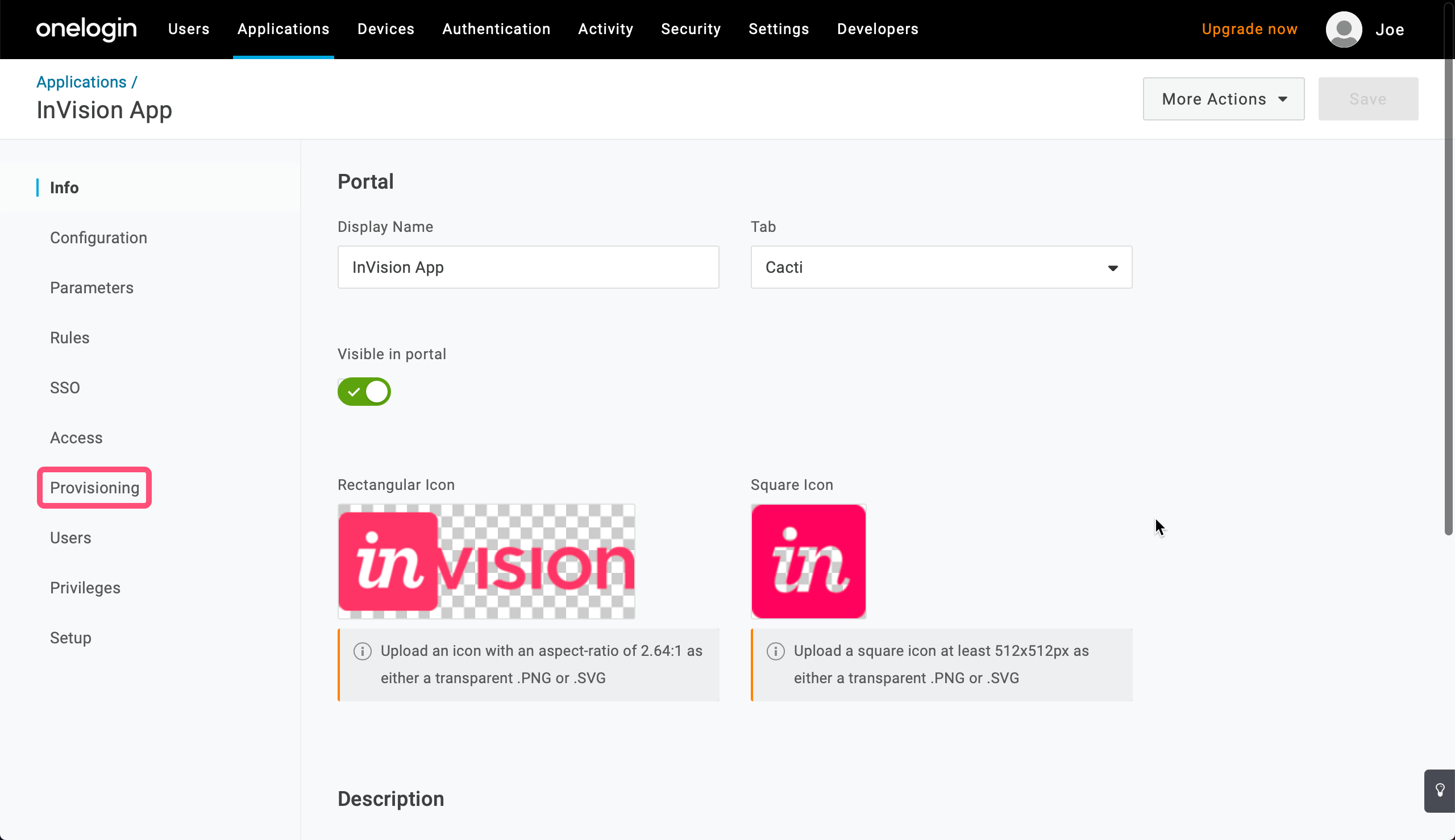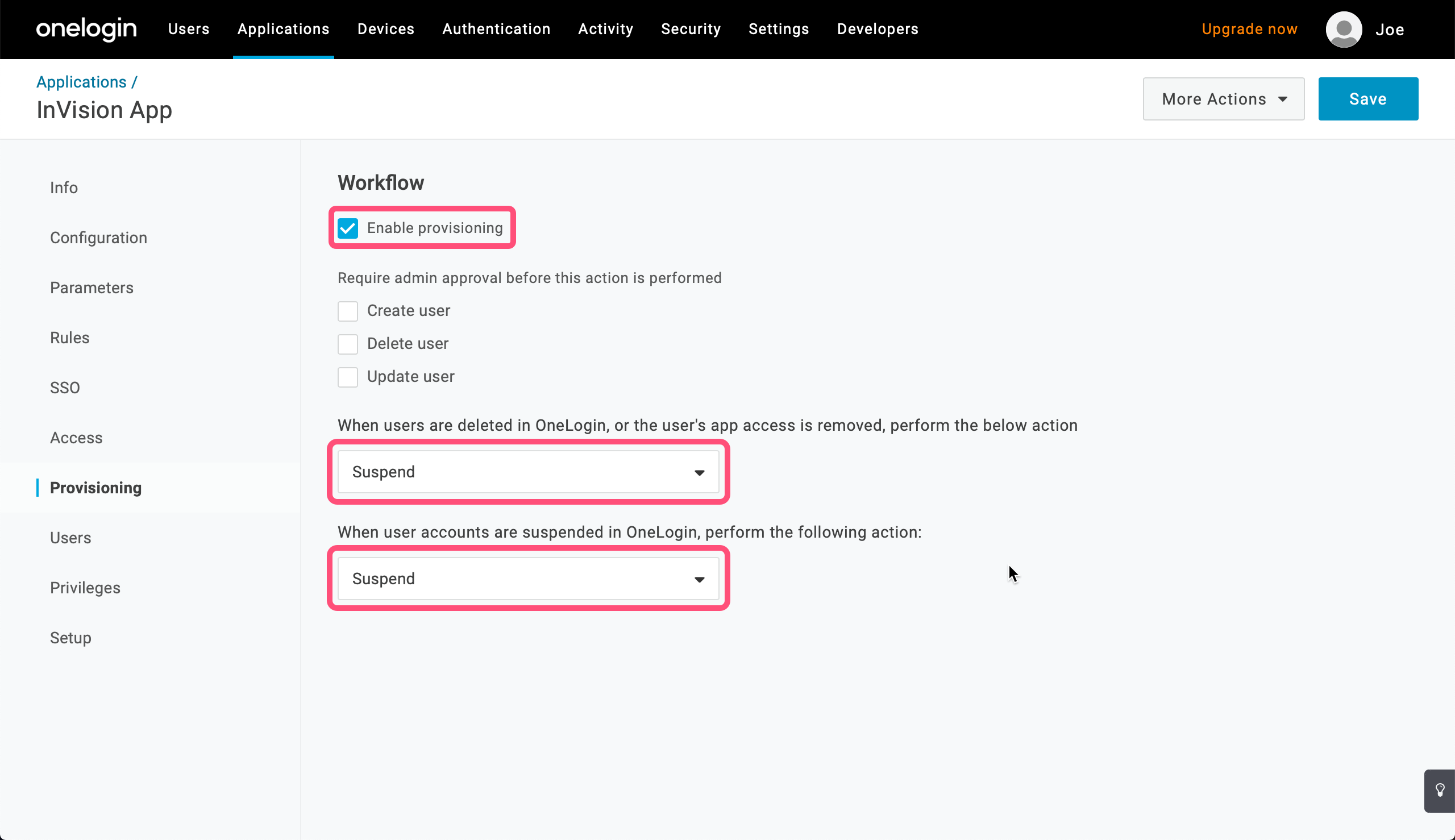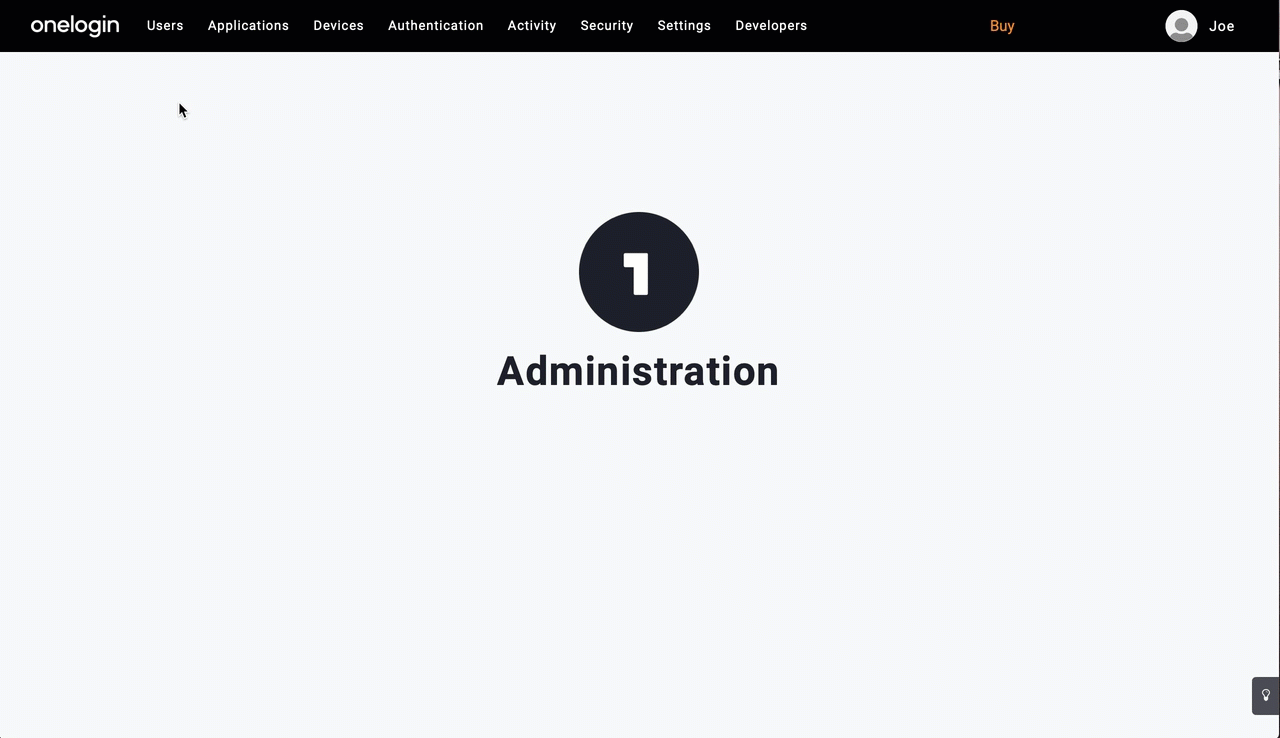- 30 Jan 2023
- 1 Minute to read
- DarkLight
SCIM: Configuring OneLogin to Allow Provisioning for InVision V6
- Updated on 30 Jan 2023
- 1 Minute to read
- DarkLight
Before you can configure OneLogin to allow user provisioning for InVision, you'll need to set up SSO with OneLogin.
Configuring OneLogin to allow SCIM provisioning
InVision V6 Enterprise teams can configure OneLogin to enable System for Cross-domain Identity Management (SCIM) provisioning for their InVision members. Before you can configure OneLogin for SCIM provisioning, an owner on the Enterprise will first need to enable SCIM provisioning in InVision V6.
To configure OneLogin to allow SCIM provisioning for your InVision Enterprise members:
- Sign in to your OneLogin admin page, click Applications in the main navigation, and click InVision App.
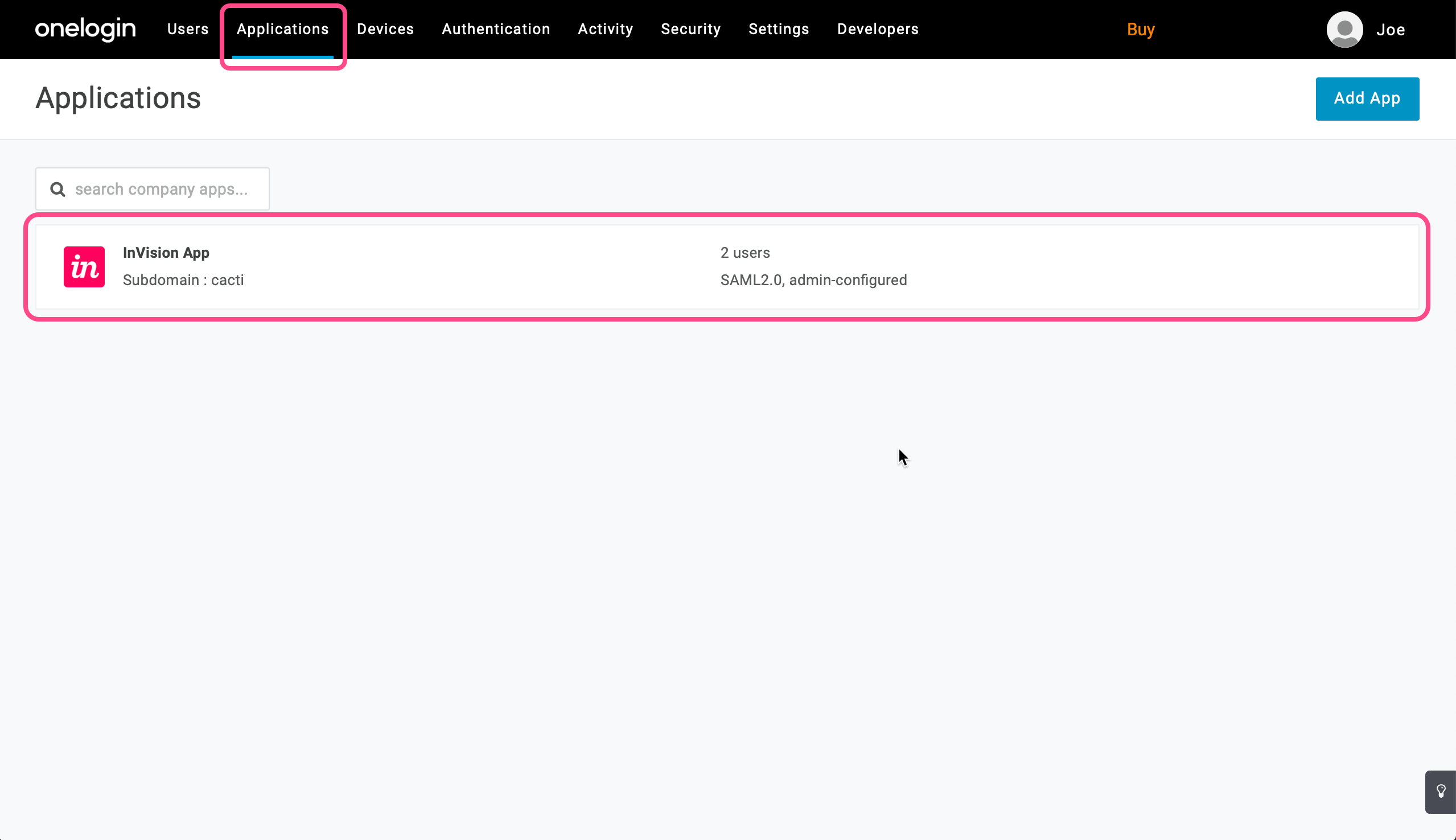
- In left-hand navigation panel, click Configuration.
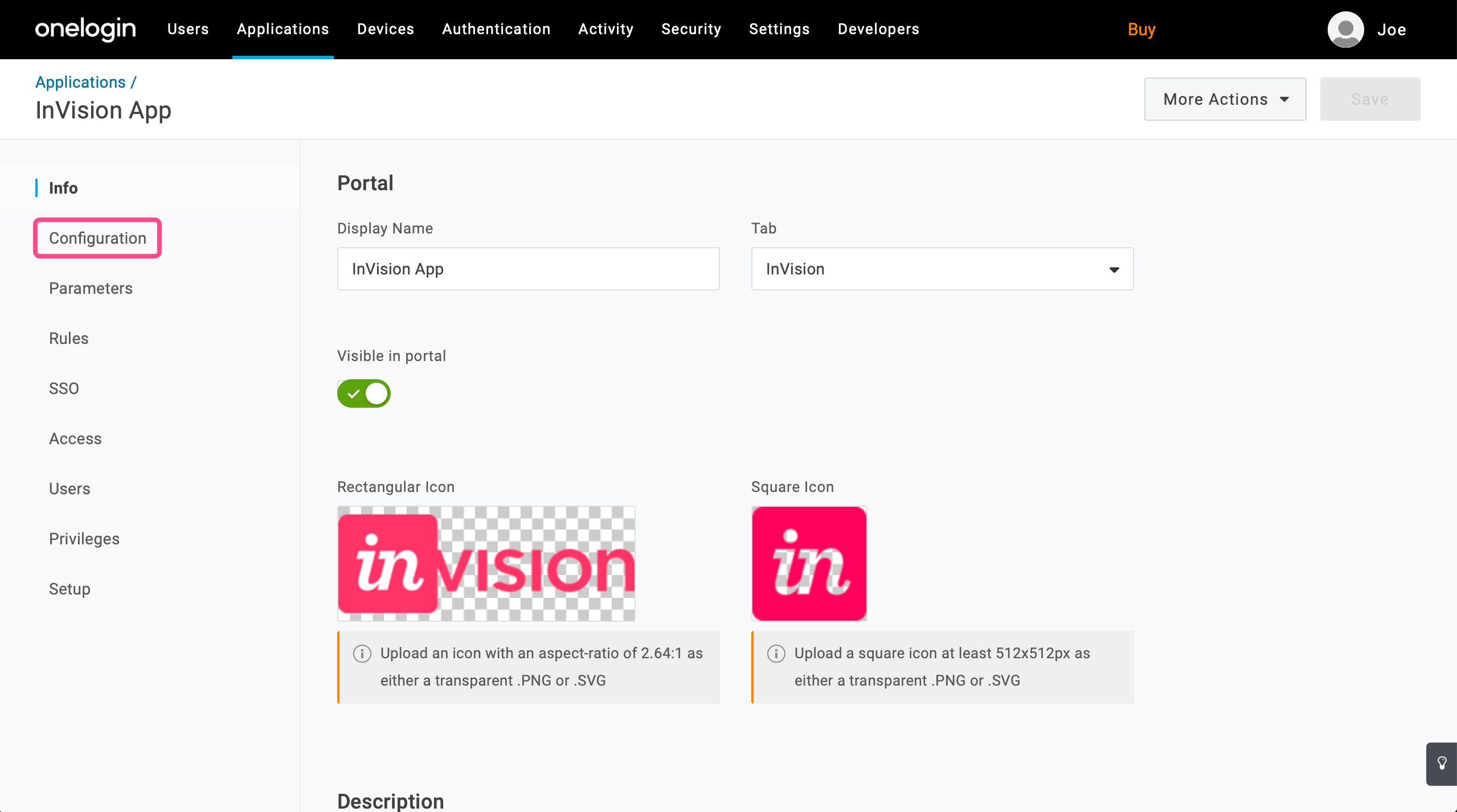
- In the SCIM Bearer Token field, paste the authentication token you copied in step 6 of the Enabling SCIM provisioning in InVision V6 instructions (toward the bottom of the article).
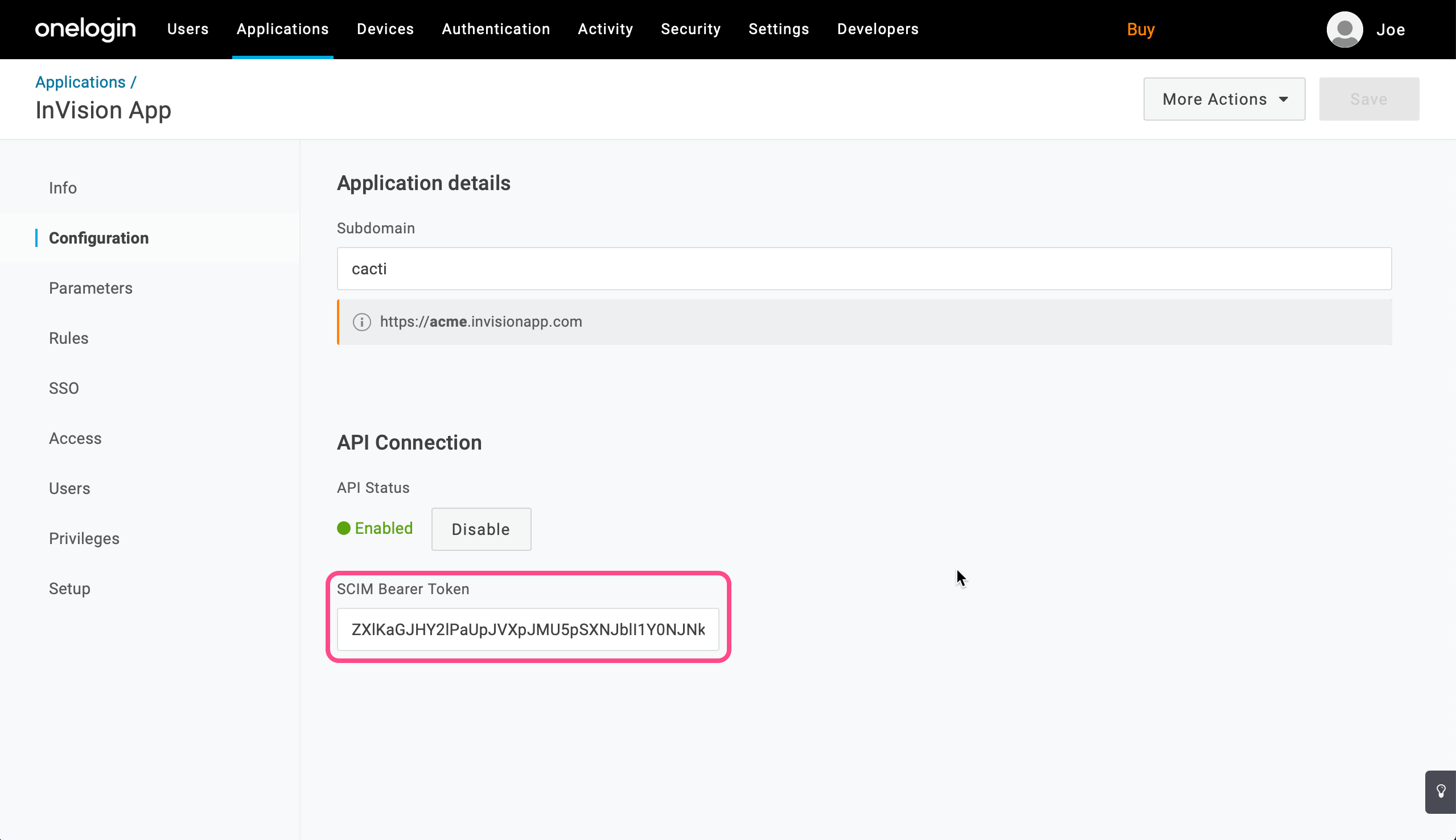
- Click Enable.

- In left-hand navigation panel, click Provisioning.
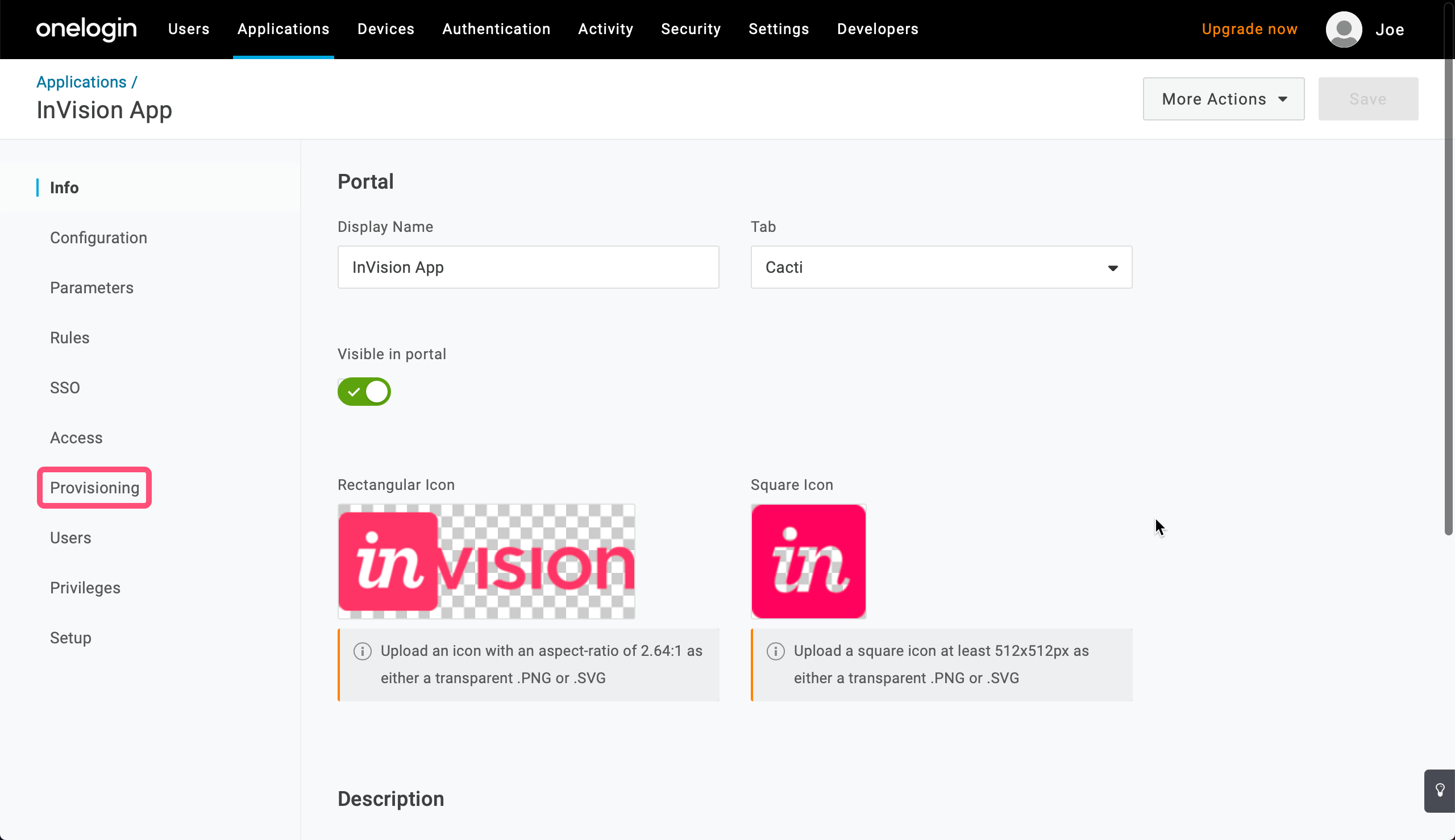
- Click the Enable provisioning checkbox, and set both drop-downs to Suspend.
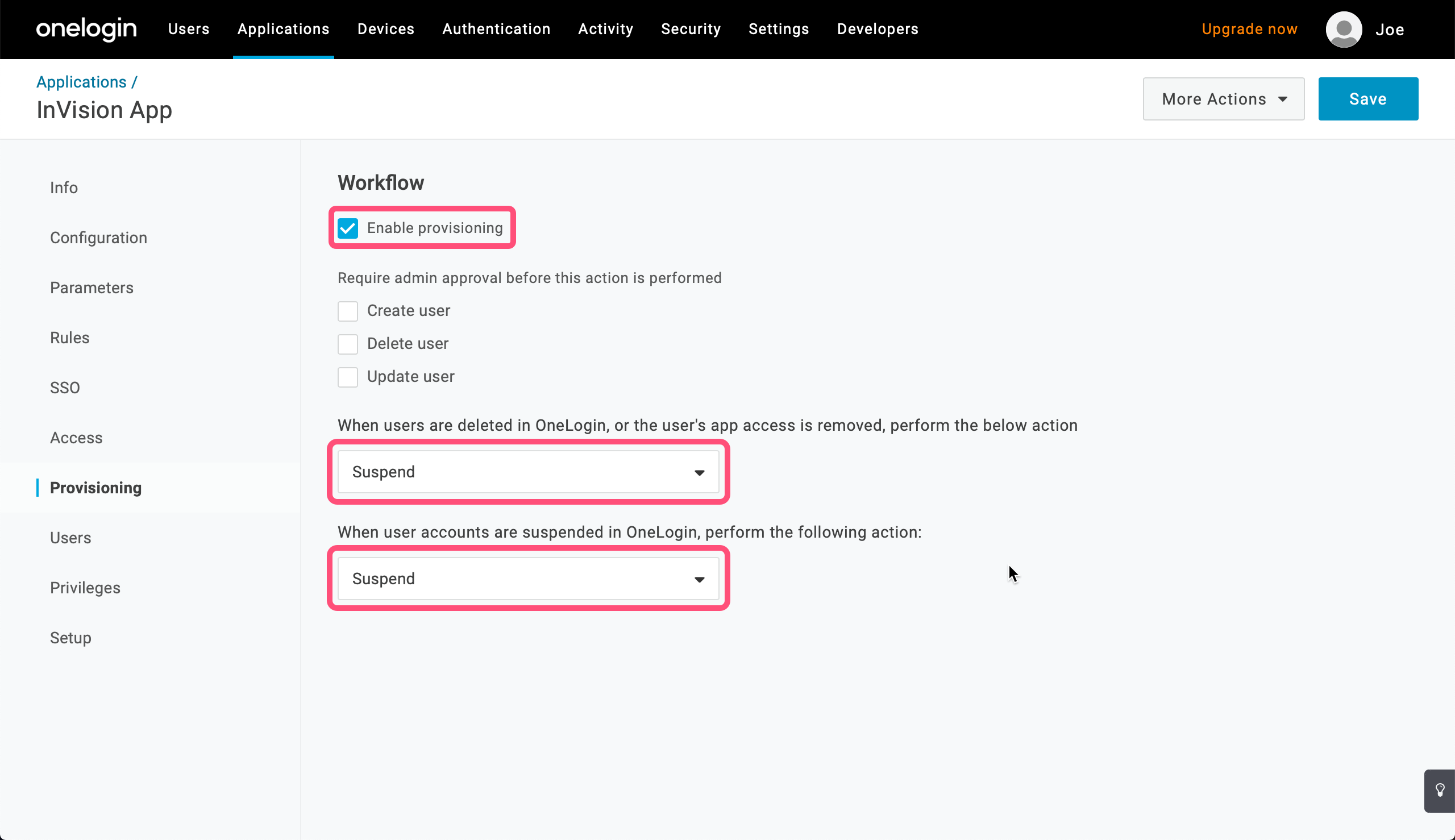
You can now assign people to the app as needed and finish setting up the InVision application in OneLogin.
Assigning InVision access to your OneLogin users
After establishing SCIM provisioning, you can assign the InVision app to your users in OneLogin.
To assign the InVision app to your OneLogin users:
- Sign in to your OneLogin admin page and click Users in the main navigation.
- In the list of users, click someone's name.
- In the left-hand navigation panel, click Applications, and then click blue add icon (
 ) in the right panel.
) in the right panel. - Click the Select application drop-down in the Assign new login modal, select InVision App, click Continue, and then click Save.
- Repeat steps 2 - 4 for each user, as wanted.
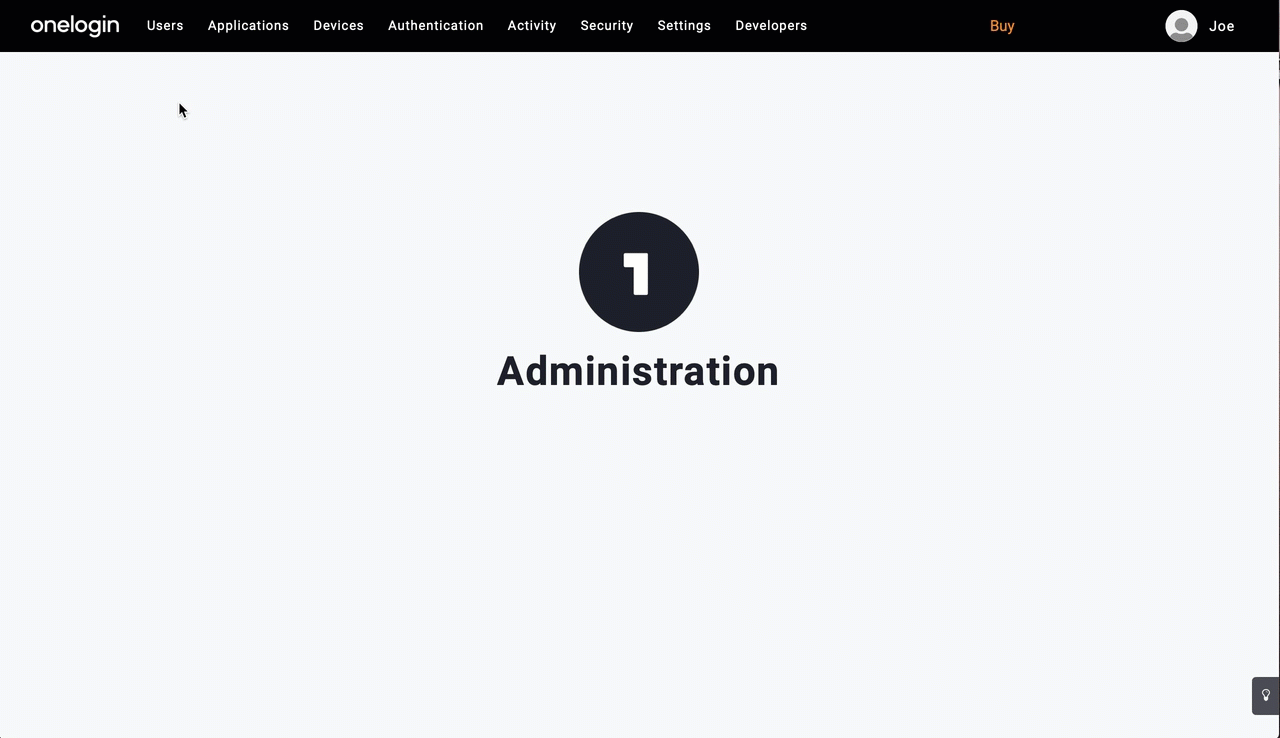
After completing the steps above, your users will be provisioned for InVision V6.
Learning more about SCIM provisioning for InVision V6
To learn more about SCIM provisioning for InVision V6, see these related articles: