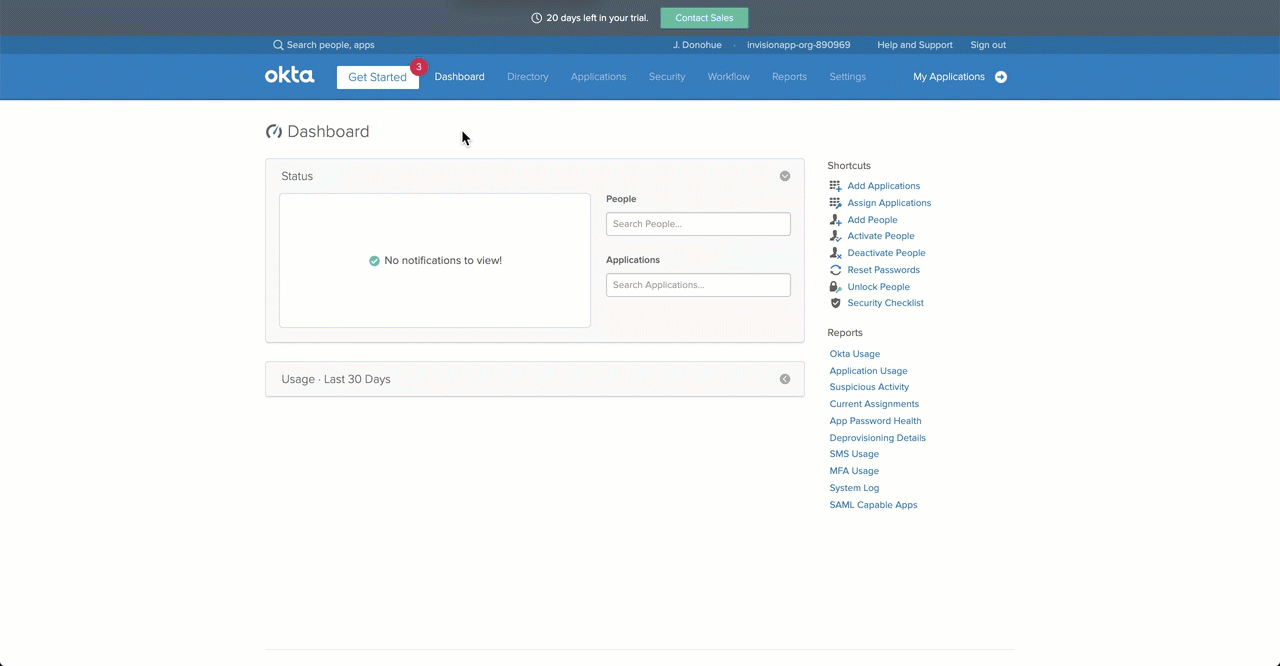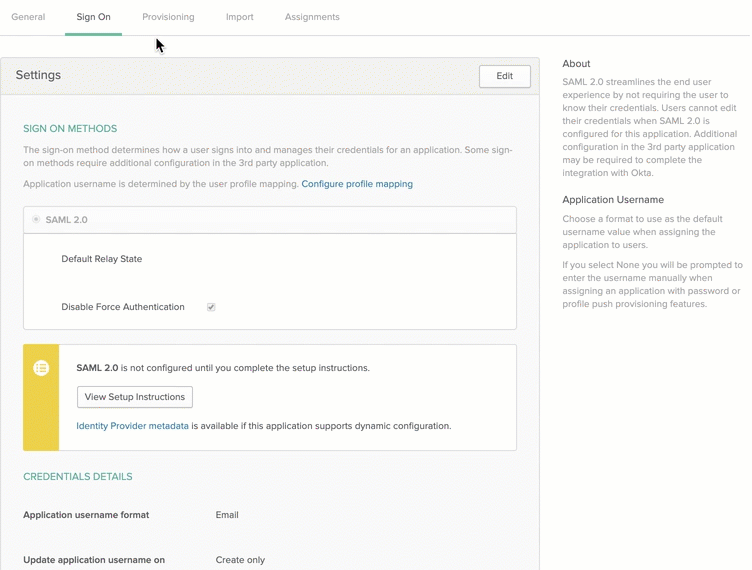SCIM: Provisioning and Deprovisioning InVision V6 Enterprise Members via Okta
- 30 Jan 2023
- 1 Minute to read
- DarkLight
SCIM: Provisioning and Deprovisioning InVision V6 Enterprise Members via Okta
- Updated on 30 Jan 2023
- 1 Minute to read
- DarkLight
Article Summary
Share feedback
Thanks for sharing your feedback!
This article provides information on an open beta feature for InVision V6 Enterprise teams.
After configuring Okta to allow System for Cross-domain Identity Management (SCIM) provisioning and deprovisioning for your InVision Enterprise members, you'll use Okta to manage member access to InVision. Before you start, however, an owner or admin on the Enterprise team will need to set up SAML for your InVision V6 team, enable SCIM provisioning in V6, and configure Okta to allow SCIM provisioning for InVision.
With SCIM by Okta enabled, provisioning and deprovisioning members of your Enterprise is managed in the Okta app.
Warning: Editing a user's email address and/or name in your IdP app will not update that user's profile in InVision V6.
Provisioning someone
To provision (i.e., assign the InVision app) a member of your Enterprise:
- Sign in to Okta, click the Admin button, click Applications in the main navigation, and click the InVision link.
- Click the Assignments tab, click Assign, and then click Assign to People.
- Next to the name of each person you want to provision, click Assign, and then click Save and Go Back.
- After repeating step 3 for each person you want to provision, click Done.
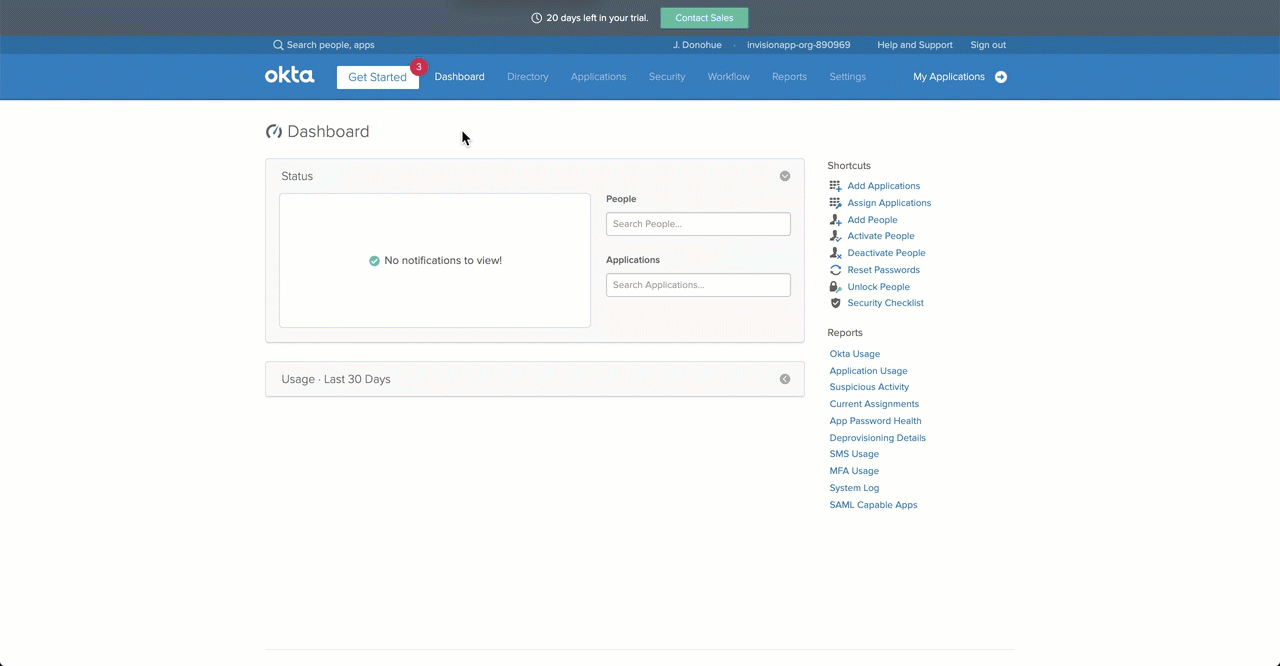
Tip: You can also provision (or deprovision) multiple members of your Enterprise by completing these steps for an Okta group rather than individual users.
Deprovisioning someone
To deprovision a member of your Enterprise:
- Sign in to Okta, click the Admin button, click Applications in the main navigation, and click the InVision link.
- Click the Assignments tab.
- To the right of the member's name, click the X, and then click OK.
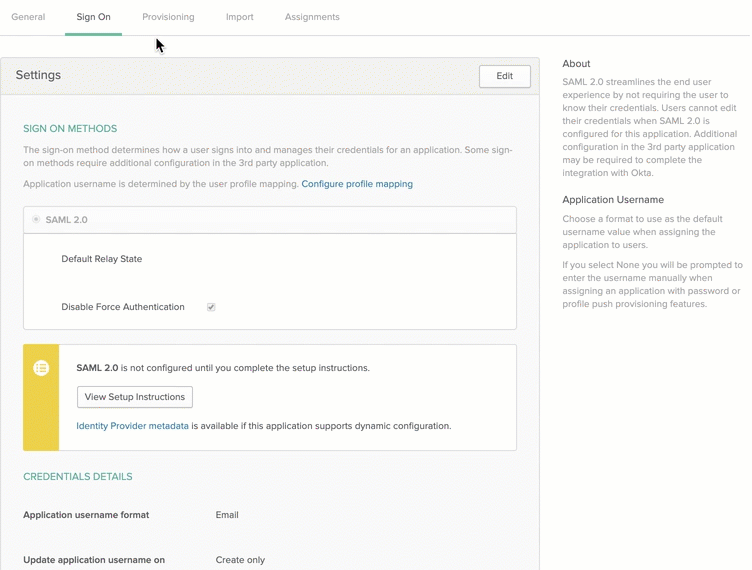
Warning: To see if provisioning or deprovisioning attempts fail, read this article in our Knowledge Base: How can I check if provisioning or deprovisioning a member of my Enterprise failed?
Learning more about SCIM provisioning for InVision V6
To learn more about SCIM provisioning for InVision V6, see these related articles:
Was this article helpful?