Manage orphaned documents
- 28 Apr 2023
- 1 Minute to read
- DarkLight
Manage orphaned documents
- Updated on 28 Apr 2023
- 1 Minute to read
- DarkLight
Article Summary
Share feedback
Thanks for sharing your feedback!
This article provides answers for InVision V7 To confirm your version, check the upper right corner of your dashboard. | 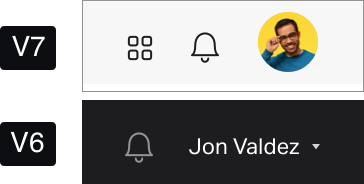 |
If you’re a team owner—on a Free, Pro, or Enterprise team—who has recently removed a member from the team, you may encounter one or more of these resulting issues with documents:
- You can’t delete certain documents.
- You can’t re-assign certain documents to other members of the team.
- When creating a new document, you’re prompted to upgrade from a Free account, but you don’t see more than the allotted 3 documents.
If any of the removed user's documents were previously in a space (whether it’s a team space or an invite-only space), those documents will remain in the space after transferring them to an active team member; if that space is invite-only, the new document owner will be able to access the document but will still require an invite to access the space.
To resolve any and all of the issues listed above, the team owner, admin, or manager must transfer the removed user’s documents to an active member of the team:
- Sign in to your account here:
your-team-name.invisionapp.com - On the left, select People, and then select Removed users.
- Hover over the removed user, select More (
 ), and then select Transfer documents.
), and then select Transfer documents. - Search for and select the team member you want to own the documents, and then select Transfer.
Was this article helpful?
