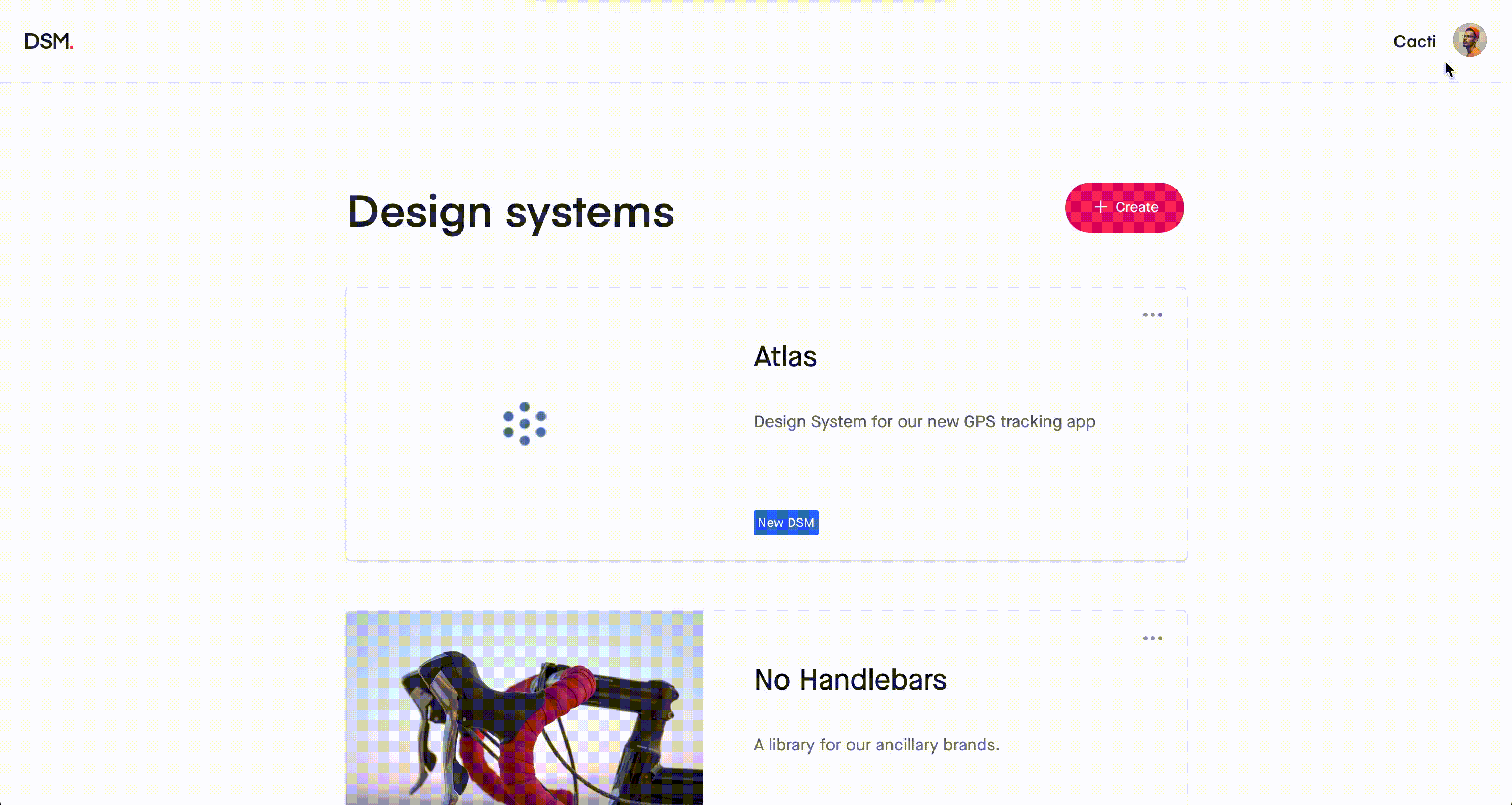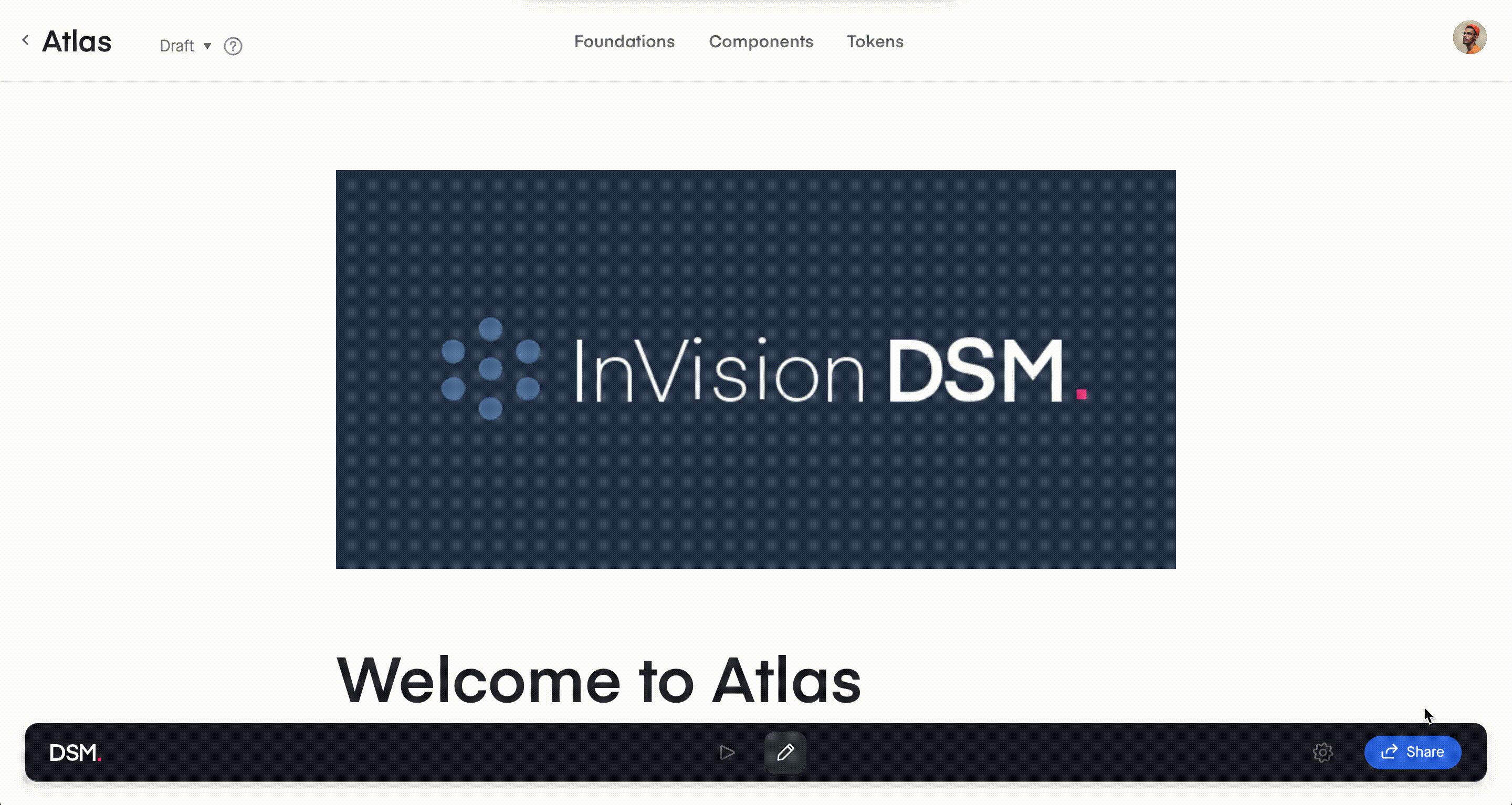- 27 Jan 2023
- 5 Minutes to read
- DarkLight
DSM Roles and Permissions
- Updated on 27 Jan 2023
- 5 Minutes to read
- DarkLight
With DSM, you have varying degrees of control over who can access your organization and individual design systems. This guide covers all available roles and permission configurations in DSM.
Organization-level roles
Permissions in DSM are set at the organization level and the design system level. At the organization level, there are three DSM user types:
- Admin
- Editor
- Viewer
If you’re using DSM Free, the only available user role is admin. If you’re using DSM Enterprise, you have access to all 3 roles. You can assign anyone with a paid seat in your DSM organization to one of those roles.
In addition to the 3 previously mentioned user roles, there is the possibility for 2 other visitor types to your DSM organization:
- Organization visitors: These are users on your InVision Enterprise account or InVision V7 team who do not have a seat in the DSM organization. They can view DSM organizations or design systems that are open to everyone at the organization.
- Public visitors: These are visitors to your DSM site who have access to a public design system URL. These visitors can only see public design systems. They cannot access other parts of your DSM organization.
Organization visitors and public visitors don’t require paid seats in your DSM organization, so using either designation is a great way to share DSM with certain stakeholders. If you’re using DSM Enterprise, you can also send anyone password-protected links to any design system.
For a complete list of organization-level roles and permissions, check out the following table.
| Action | Public visitor | Organization visitor | Viewer | Editor | Admin |
|---|---|---|---|---|---|
| Access DSM via Sketch | - | - | Yes | Yes | Yes |
| View public design system's documentation site | Yes | Yes | Yes | Yes | Yes |
| View organization member list | - | Yes | Yes | Yes | Yes |
| Add and remove members | - | - | - | - | Yes |
| Change member permissions | - | - | - | - | Yes |
| Edit organization access | - | - | - | - | Yes |
| View password-protected design system links | Yes | Yes | Yes | Yes | Yes |
| View design systems available to everyone at the organization | - | Yes | Yes | Yes | Yes |
| Receive invites to invite-only design systems | - | - | Yes | Yes | Yes |
| Create, edit, and delete design systems | - | - | - | Yes | Yes |
| Duplicate design systems | - | - | - | Yes | Yes |
| Archive and restore design systems | - | - | - | Yes | Yes |
| Access all design systems in the organization | - | - | - | - | Yes |
| Set up live components | - | - | - | Yes | Yes |
| Generate auth tokens | - | - | - | Yes | Yes |
Organization access settings
There are two different visibility options for your DSM organization:
- Anyone at [your organization]
- Only people invited
If set to Anyone at your organization, members of your InVision Enterprise or InVision V7 team can access the DSM website without necessarily having been invited to DSM. However, only those with a seat in the DSM organization—a viewer, editor, or admin—can access DSM via Sketch.
If set to Only people invited, then access is restricted to only those occupying seats in the DSM organization.
To set your DSM organization’s visibility:
- Sign in to the DSM website.
- In the top right, click your profile icon, and then click Manage people.
- Under Who can access DSM?, select Anyone at [your organization] or Only people invited.
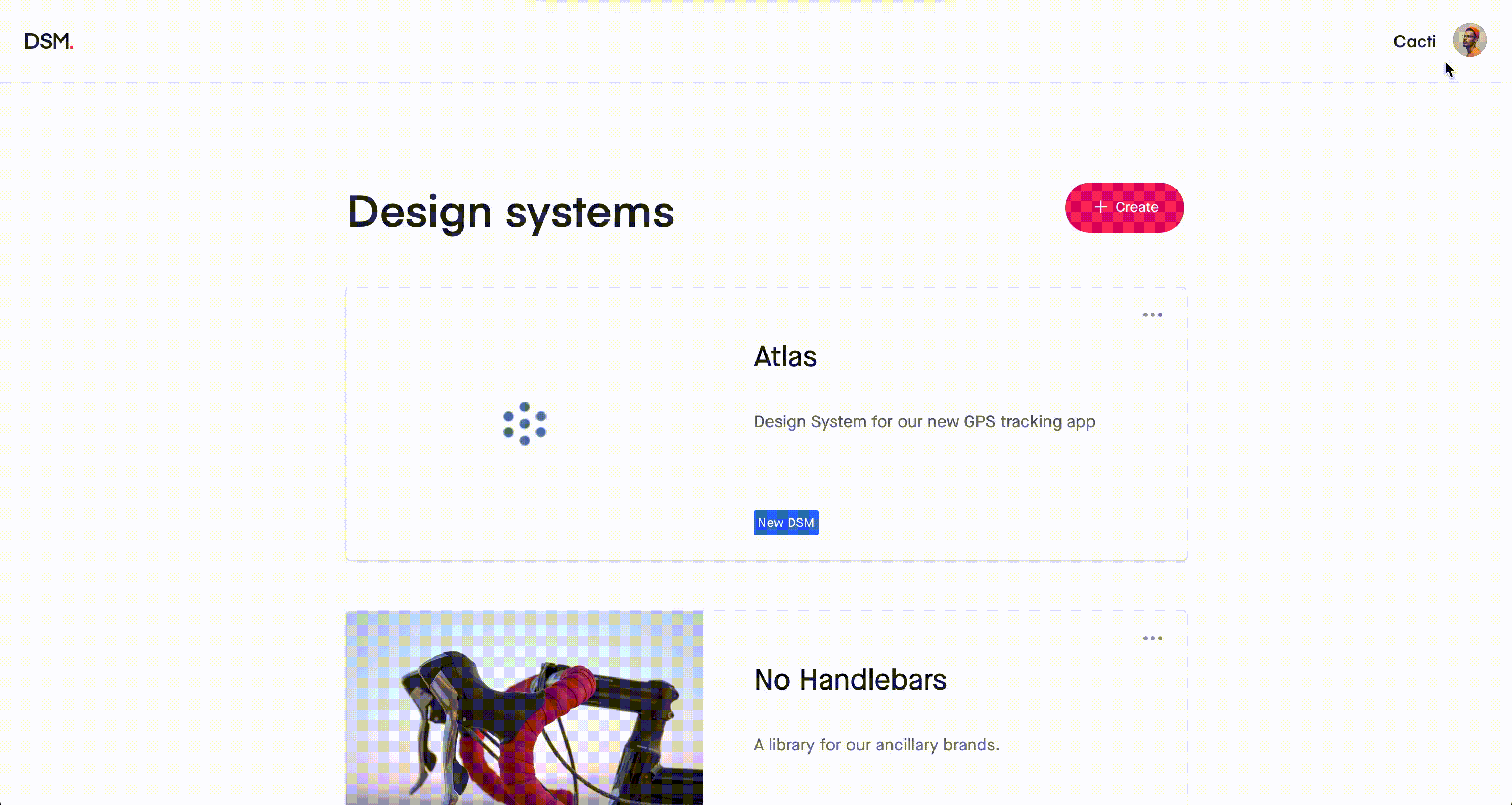
Inviting users to your organization
To invite users to your DSM organization:
- Sign in to the DSM website.
- In the top right, click your profile icon, and then click Manage people.
- In the Invite collaborators field, type the email address for the person you want to add.Note: If you are on an InVision Enterprise plan or using InVision V7, the person must already be a member of your InVision team.
- If you're on the DSM Enterprise plan, select a role for the user (Viewer, Editor, or Admin). If you’re using DSM Free, the role is locked to Admin.
- Click Invite.
The user will appear as Pending until they accept the invite.

At any time, you can change a user’s role or remove them from the organization. To learn more, check out this article: Managing users in DSM
Design system roles
The same user roles that exist for the organization exist for individual design systems:
- Admin
- Editor
- Viewer
Like at the organization level, if you’re using DSM Free, the only available user role is admin. If you’re using DSM Enterprise, you have access to all 3 roles. You can assign anyone with a paid seat in your DSM organization to one of those roles.
Organization users typically retain their permissions at the design system level; they cannot be downgraded. Organization admins remain admins in the design system, and organization editors can't lose editor permissions for the design system.
That said, users can sometimes gain permissions at the design system level. For example, when an organization editor creates a design system, they become the admin of that design system by default. They can also be made admin or editor on any other design system. Likewise, organization viewers can be made admins, editors, or viewers on individual design systems.
As mentioned previously, you can have organization visitors and public visitors to your design systems as well, depending on the established settings.
For a complete list of design system roles and permissions, check out the following table.
| Action | Public visitor | Organization visitor | Viewer | Editor | Admin |
|---|---|---|---|---|---|
| Access design systems via the DSM Sketch plugin | - | - | Yes | Yes | Yes |
| Upload content to the DSM Sketch plugin | - | - | - | Yes | Yes |
| View DSM Data in Inspect* | - | Yes | Yes | Yes | Yes |
| View live components, colors, text styles, and other documentation | Yes | Yes | Yes | Yes | Yes |
| Download icons | Yes | Yes | Yes | Yes | Yes |
| View design token documentation (coming soon) | Yes | Yes | Yes | Yes | Yes |
| View password-protected design system links | Yes | Yes | Yes | Yes | Yes |
| View public design systems | Yes | Yes | Yes | Yes | Yes |
| View design systems available to the DSM organization | - | Yes | Yes | Yes | Yes |
| Receive invites to invite-only design systems | - | - | Yes | Yes | Yes |
| Send design system invites | - | - | - | Yes | Yes |
| Edit and delete design systems | - | - | - | Yes | Yes |
| Archive and restore design systems | - | - | - | Yes | Yes |
| Duplicate design systems | - | - | - | Sometimes* | Sometimes* |
| Release new versions | - | - | - | Yes | Yes |
| Customize theme | - | - | - | Yes | Yes |
| Set roles for design system users | - | - | - | - | Yes |
| Add password-protected link | - | - | - | - | Yes |
| Manage design system share settings | - | - | - | - | Yes |
* While DSM Data in Inspect is available for both DSM Free and DSM Enterprise, it is limited to users on an InVision Enterprise or InVision V7 Pro plan.
Design system sharing settings
Depending on your plan type, DSM design systems have a variety of sharing settings:
- Anyone in [your organization]: Anyone who is a member of your DSM organization, or a permitted DSM organization visitor (not possible in an invite-only DSM org), can find and view the library.
- People invited: Only invited DSM Enterprise users can find and view the library.
- Public: Anyone who has the share link can view this library, even if they are outside your organization.
In addition to these 3 access options, DSM Enterprise users can add a password-protected link to a design system. When this is enabled, anyone with the link and the password—including public visitors who aren’t part of your organization—can view the design system.
If you are a design system admin, you can edit the sharing settings at any time.
To change the sharing settings for a design system:
- Sign in to the DSM website and open your design system.
- At the bottom right, click Share.
- Click Settings.
- Under Who can view this library?, choose Anyone in [your organization], People invited, or Public.Note: If you’re using DSM free, there is no People invited option.
- If you’re using DSM Enterprise, you can add a password-protected link.
- Click Save.
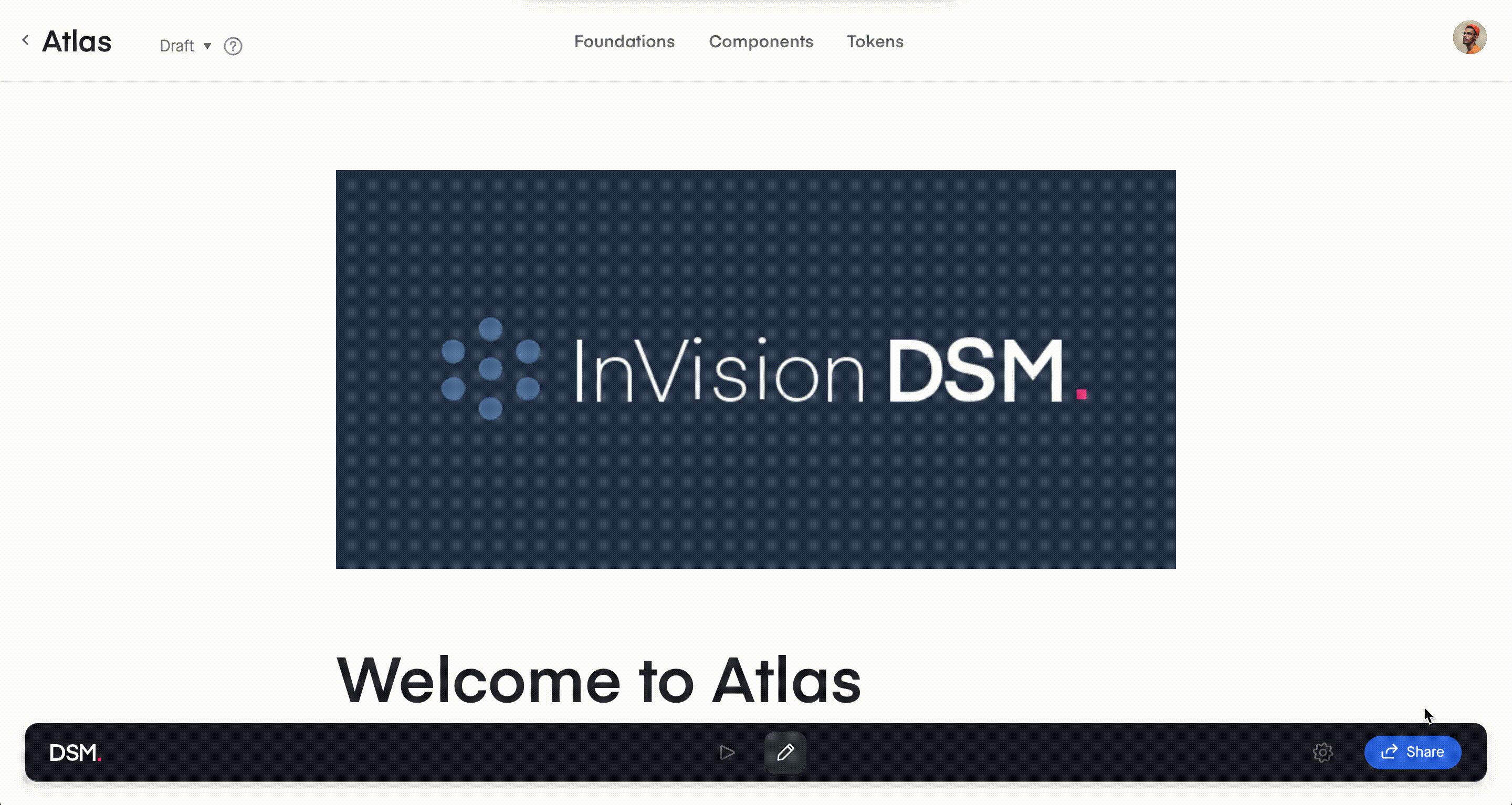
Inviting users to a design system
Any admin, editor, or viewer can invite other DSM organization members to a design system.
To add users to a design system:
- Sign in to the DSM web view and open your design system.
- At the bottom right, click Share.
- In the To: field, begin typing the name of the person you want to add.Note: The person must first be a member of the DSM organization.
- If you are on the DSM Enterprise plan, select a role for the user (Viewer, Editor, or Admin). If you’re using DSM free, the role is locked to Admin.
- Click Invite.

At any time, you can remove a user from your design system. To learn more, check out this article: Managing users in DSM