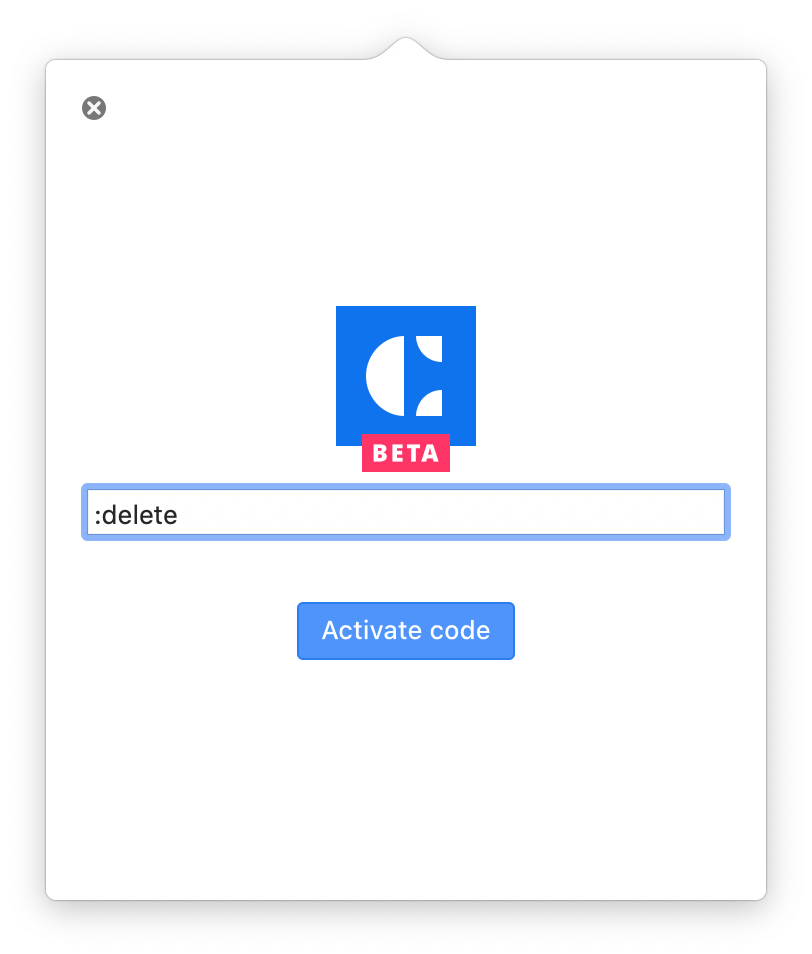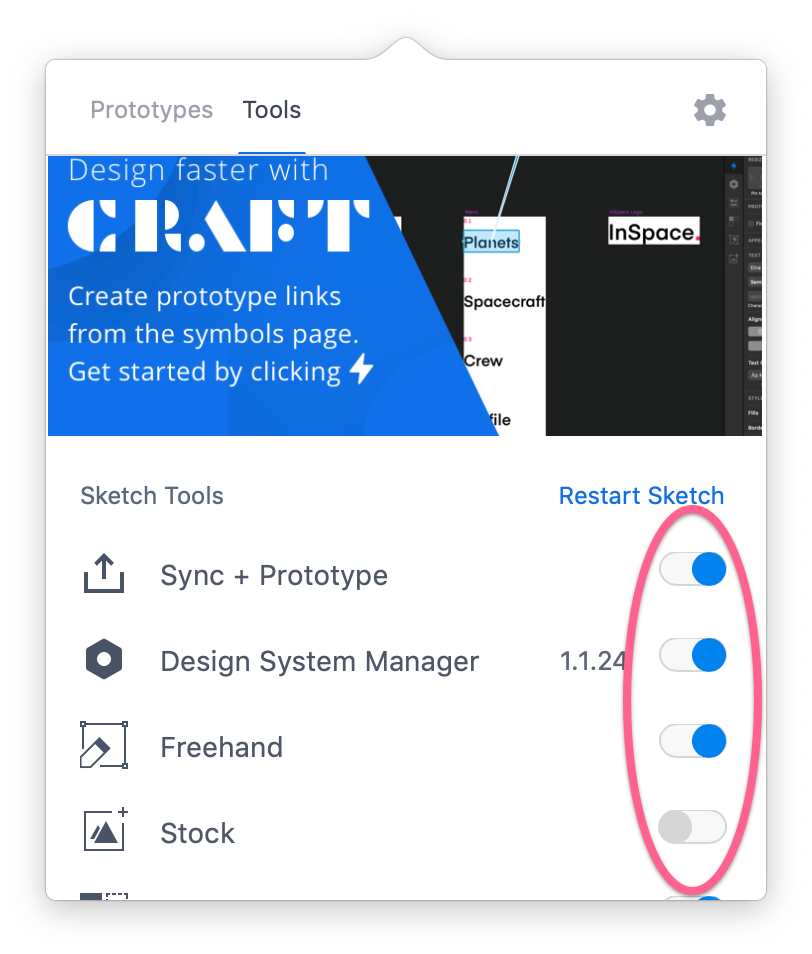- 19 Jan 2023
- 4 Minutes to read
- DarkLight
How do I deploy Craft to my Enterprise?
- Updated on 19 Jan 2023
- 4 Minutes to read
- DarkLight
Administrators of organizations can restrict their users’ ability to update the Craft Manager application and tools. This feature is designed to allow organizations that require manual review of software updates to have the time to review updates rather than applying them automatically.
Deployment is possible either through an automated setup or a manual process, which allows greater control over what is installed and other preferences. We believe the automated setup should be sufficient for most enterprises and is the most suitable method for deployment through Mobile Device Management (MDM) solutions.
Application Configuration Settings
The following user default settings can be used to configure the deployment of Craft Manager. They can be pushed using an MDM profile or input manually on the target machines. When pushed with an MDM profile, these settings will be managed and will not be editable by end-users.
CraftIgnoreUpdates
Boolean; set to YES to disable updates for Craft Manager as well as disallow end-users from installing/uninstalling platform tools or enabling/disabling plugins.
When used in automated deployment, use this in conjunction with additional tool installation automation settings to install and lock Craft Manager.
When used in manual deployment, first install the desired platform tools manually, enable or disable the desired plugins, and then enable this setting.
Use either the CraftIgnoreUpdates or CraftPinnedVersion settings, but not both.
To set manually, run the following command in Terminal:defaults write com.invisionlabs.CraftManager CraftIgnoreUpdates -bool YES
CraftPinnedVersion
Boolean; set to YES to disable updates for Craft Manager, but allow end-users to install/uninstall platform tools or enable/disable plugins.
When used in automated deployment, this setting can be used in conjunction with additional tool installation settings to install Craft Manager.
Use either the CraftIgnoreUpdates or CraftPinnedVersion settings, but not both.
To set manually, run the following command in Terminal:defaults write com.invisionlabs.CraftManager CraftPinnedVersion -bool YES
CraftAutomaticallyInstallSketchTools
Boolean; set to YES to automatically install Sketch tools on launch, if needed.
Use this setting in conjunction with CraftIgnoreUpdates or CraftPinnedVersion to automate installation on end-users’ machines.
To set manually, run the following command in Terminal:defaults write com.invisionlabs.CraftManager CraftAutomaticallyInstallSketchTools -bool YES
CraftAutomaticallyInstallPhotoshopTools
Boolean; set to YES to automatically install Photoshop tools on launch, if needed.
Use this setting in conjunction with CraftIgnoreUpdates or CraftPinnedVersion to automate installation on end-users’ machines.
To set manually, run the following command in Terminal:defaults write com.invisionlabs.CraftManager CraftAutomaticallyInstallPhotoshopTools -bool YES
Automated Deployment
This is the most convenient way to deploy Craft Manager to a large number of end-users’ machines, and it is also the most suitable way to configure Craft Manager using an MDM profile.
The Craft Manager application bundle comes pre-bundled with the tools and plugins that will be installed for the support platforms, so it will never download tools or plugins from the internet. This allows a direct deployment of the application bundle using MDM solutions.
You can also push application configuration settings with your end-users’ MDM profiles.
If you are not using an MDM solution, you can still enable CraftIgnoreUpdates, CraftAutomaticallyInstallSketchTools, and/or CraftAutomaticallyInstallPhotoshopTools and install Craft Manager under /Applications, which will then automate tool installation and lock Craft Manager from further updates.
Manual Deployment
To manually configure and prepare Craft Manager for deployment, an admin will need to install Craft Manager, its supporting files, and its plugins to specific locations on each end-user's machine.
Cleaning the admin machine
Before starting this process, ensure that your machine does not have a previous version of Craft Manager installed. If Craft Manager was already installed, following these steps will delete the app from your computer and uninstall any related plugins:
- Open Craft Manager.
- Use the keyboard shortcut
Command+Shift+B. - In the text field that appears, type
:delete.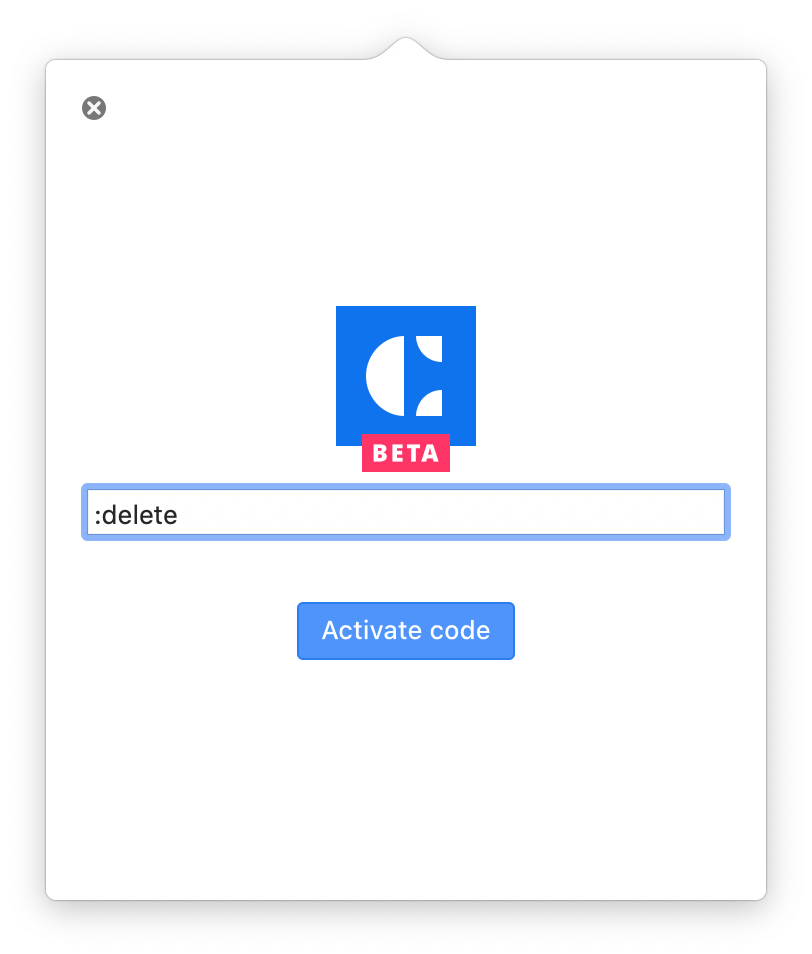
- Click Activate code.
Preparing Craft Manager
As an Enterprise admin, you can copy the supporting files needed to distribute Craft Manager:
- Download and install the latest version of Craft Manager.
- Open Craft Manager and allow it to be moved to your Applications folder.
- In the Mac menu bar, click the Craft Manager icon.

- Navigate through the initial Welcome screens.
- Install the tools for the desired platforms that need to be deployed.

- Enable and disable specific plugins that need to be deployed.
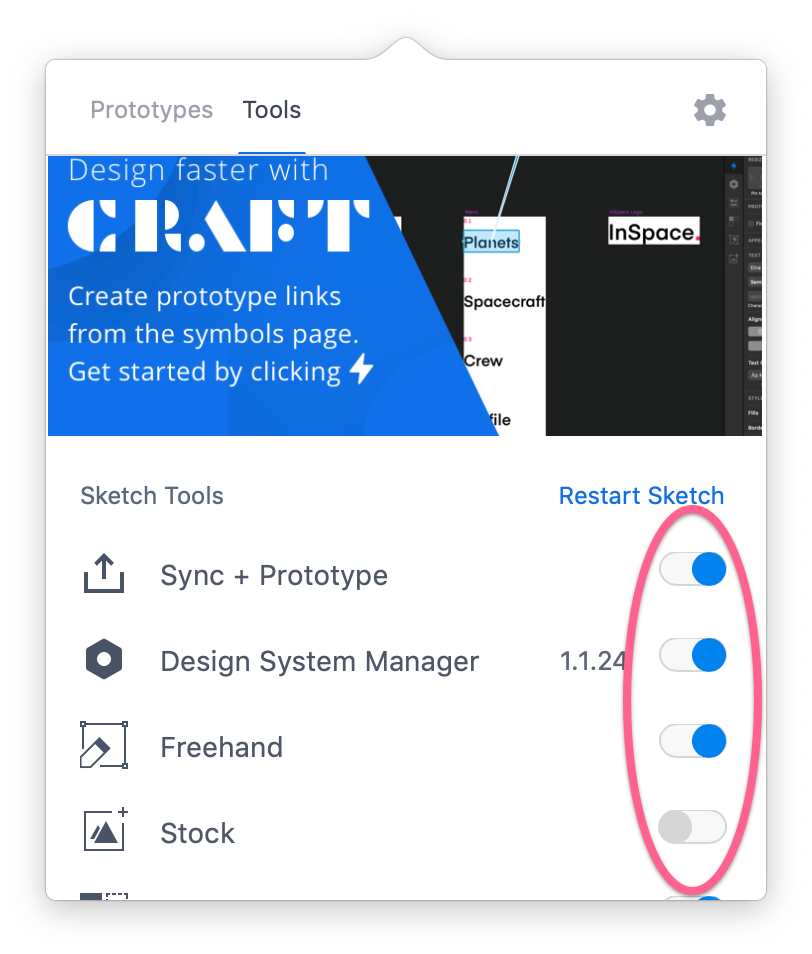
- Ensure that no user is currently signed in.
After completing the steps above, the required files are installed on your computer, and you're ready to deploy them.
Deploying Files
Once you have installed Craft Manager and its plugins, as an Enterprise admin, you can now copy the dependant files and folders. These same files and folders will need to be re-installed onto each destination machine.
Craft Manager required files and folders
Here are the locations of the files and folders required for Craft Manager:
- /Applications/CraftManager.app
- ~/Library/Application Support/CraftManager
- ~/Library/Preferences/com.invisionlabs.CraftManager.plist
Sketch required files and folders
Here are the locations of the files and folders required for the Sketch plugins:
- ~/Library/Application Support/com.bohemiancoding.sketch3/Panels
- ~/Library/Application Support/com.bohemiancoding.sketch3/Plugins/InVisionDesignSystems.sketchplugin
- ~/Library/Application Support/com.bohemiancoding.sketch3/Plugins/Panels.sketchplugin
Photoshop required files and folders
Here are the locations of the files and folders required for the Photoshop plugins:
- ~/Library/Application Support/Adobe/CEP/extensions/com.invisionlabs.craft.invisib
- ~/Library/Application Support/Adobe/CEP/extensions/com.invisionlabs.sync
- $PHOTOSHOP/Plug-ins/Generator/com.invisionlabs.sync-generator
- ~/Library/Application Support/Adobe/CEP/extensions/com.invisionlabs.freehand
- $PHOTOSHOP/Plug-ins/Generator/com.invisionlabs.freehand-generator
- ~/Library/Application Support/Adobe/CEP/extensions/com.invisionlabs.getty
- ~/Library/Application Support/Adobe/CEP/extensions/com.invisionlabs.duplicate
- ~/Library/Application Support/Adobe/CEP/extensions/com.invisionlabs.data
$PHOTOSHOP indicates the current installation of Photoshop.
Disabling auto updates
After installing the deployment files and folder, remember that you also need to run the following command in terminal:defaults write com.invisionlabs.CraftManager CraftIgnoreUpdates -bool YES