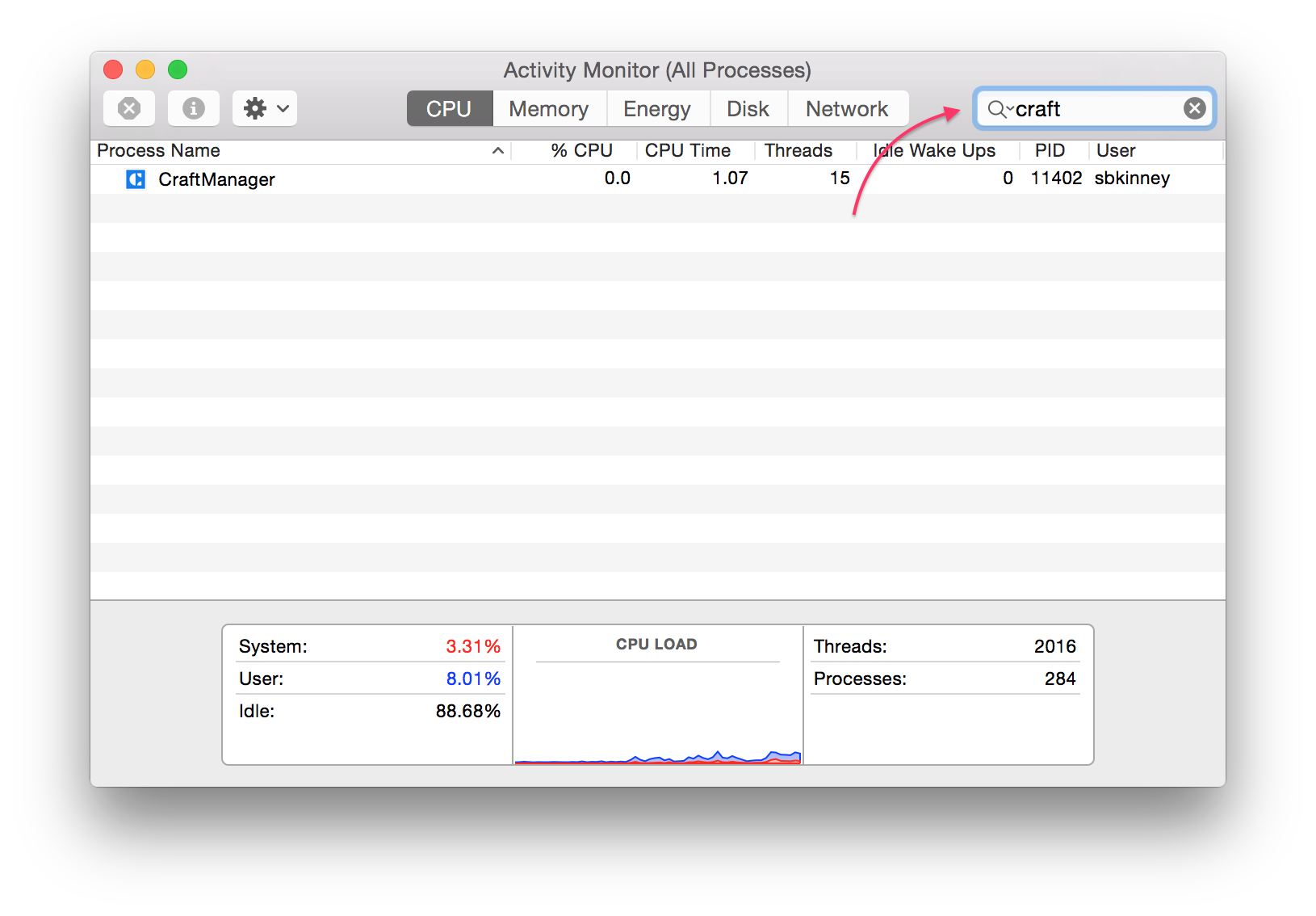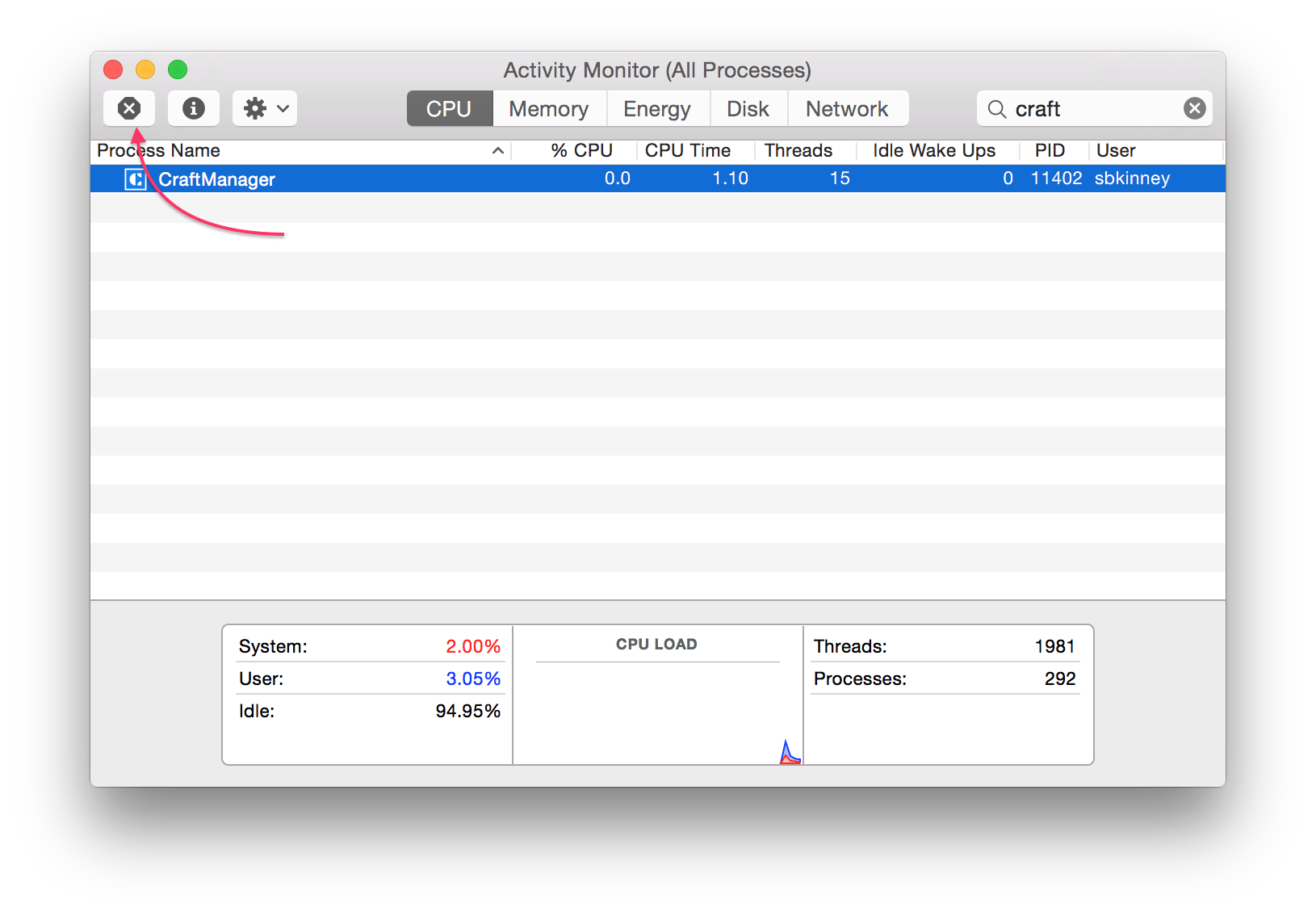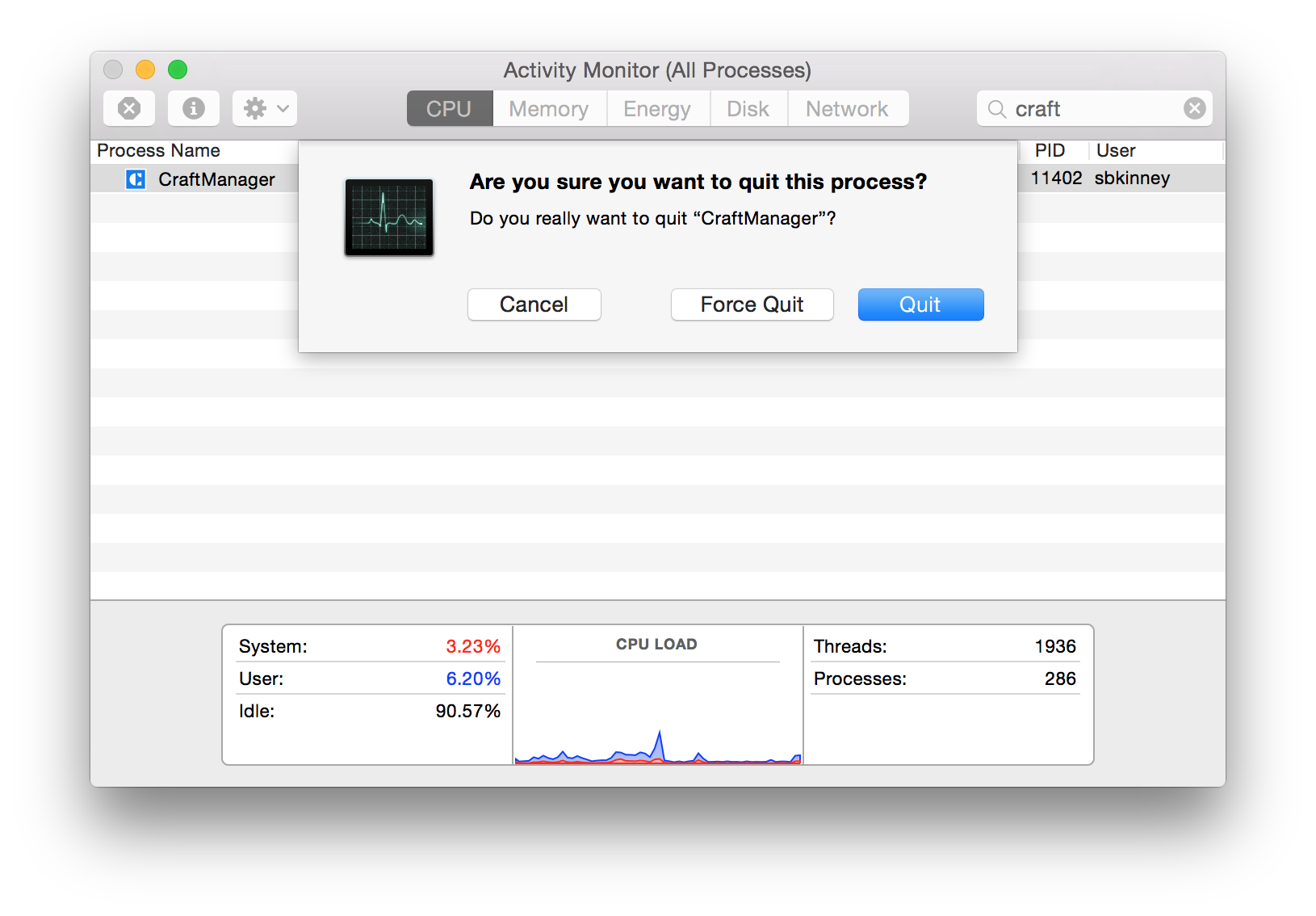- 28 Nov 2023
- 3 Minutes to read
- DarkLight
Using Craft by InVision
- Updated on 28 Nov 2023
- 3 Minutes to read
- DarkLight
Craft is a free plugin for Sketch that helps streamline your design workflow by automating tedious actions and pulling in more realistic sample data. Craft consists of the following tools:
- Sync: Send your designs into InVision instantly- no saving, exporting, dragging or dropping. Simply select your screens in Sketch, choose the artboards you want to sync, and easily import all of your screens into InVision.
- Freehand: Rapidly capture feedback throughout the product design process in a real-time, flexible, and collaborative way.
- Data: Bring real text, images, JSON, and live web content to your prototype, helping make your prototypes feel real without spending time making mock data within the app.
- DSM: Design System Manager (DSM) offers a unified way to design at scale by helping teams create, maintain, and evolve a powerful design system.
Craft Manager
Craft Manager is an app that lives the Mac menu bar. With this app, you can install new Craft tools, update existing tools, and manage settings.
Install Craft Manager
Craft is available for download from InVision. Once you’ve downloaded it, you can install it by doing the following:
- Double-click the CraftManager.zip file you downloaded to extract Craft Manager.
- Double-click the Craft Managericon in your Downloads folder.A new window appears asking if you’d like to move Craft Manager to the Applications folder.
- Make your selection, and Craft Manager will install into the appropriate folder.
- To open Craft Manager, click the Craft icon (
.png) ) in the Mac menu bar.
) in the Mac menu bar.
- Select Sketch and click Install to install.
After that, you can sign in to your InVision account and start using all Craft tools in Sketch.
Frequently Asked Questions
How do I check for Craft updates?
To learn more about checking for updates in Craft, read this article: How do I check for Craft updates & version numbers?
What versions of Sketch do you support?
Craft supports the following:
- The two most recent non-beta versions of Sketch
Why can't I install Craft Manager?
If you try to install Craft Manager using the instructions above and you see the Something went wrong error message, that means something in the install process failed, and you’ll need to manually install the manager using these instructions:
- Download Craft Manager directly.
- Delete Panels.app from your Application folder.
- Drag and drop CraftManager.app to your Application folder.
- Launch the Craft Manager app.
Installation of Craft Manager might also be failing if you don't have admin rights on the machine you’re using to install Craft. If you don’t have admin rights, please work with your IT team to get the correct permissions or to have Craft Manager installed.
What operating systems are supported by Craft Manager?
We recommend using Craft Manager with the 2 most recent major versions of macOS: Big Sur (11) and Catalina (10.15).
Why won’t Craft automatically install for Sketch in macOS?
There are a few reasons why the Craft installation might fail. Check out Why am I seeing "Something went wrong!" when installing Craft? for more information on this issue.
I’ve tried manually installing Craft but it still won’t work! What can I do?
We recommend using the two most recent major versions of Sketch; you should make sure that you’ve fully updated Sketch if you’re running into trouble.
Why is Sketch crashing after I installed Craft?
Craft shouldn't crash Sketch normally but there are a few reasons why it might happen. Please check out Why is Sketch crashing after I installed Craft? for more on why and how to fix it.
What happens when I quit Craft Manager?
If you quit Craft Manager, your tools won’t show up automatically after you open Sketch. You can restore the Craft panel by going to Plugins > Toggle Craft from your Sketch menu bar.
How do I uninstall Craft?
You can easily uninstall the Craft tools by:
- Click the Craft Manager icon (
.png) ) in the mac menu bar.
) in the mac menu bar. - Click the gear icon in the upper right corner.
- Click Preferences.
- Click Uninstall Craft to uninstall the tools.
If you need to manually uninstall the Craft tools or want to uninstall the Craft Manager app, how you do so depends on which component you’re trying to uninstall:
Craft Manager
To fully uninstall the Craft Manager app after uninstalling the tools:
- Open your Applications folder, right-click Craft Manager, and click Move to Trash.If it can't be moved to the Trash because it's running, proceed to step 2. If you were able to move the Craft Manager application to your Trash, skip to step 7.
- Open the Activity Monitor app in macOS.
- In the upper right corner, search for "CraftManager" and click on the app that's listed. CraftManager is the companion app for Craft that helps install and update the Craft tools.
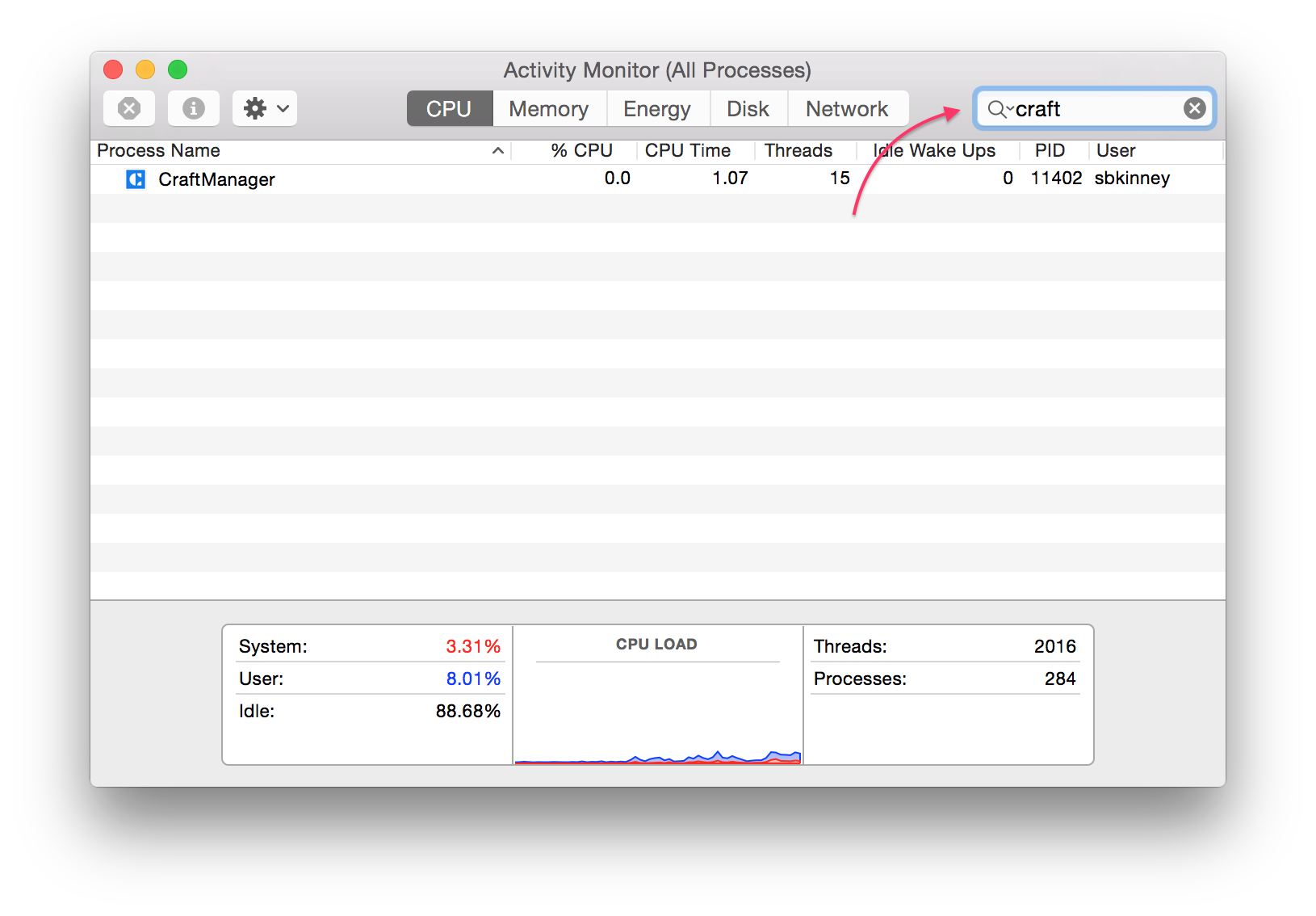
- Click the stop sign icon in the upper left corner.
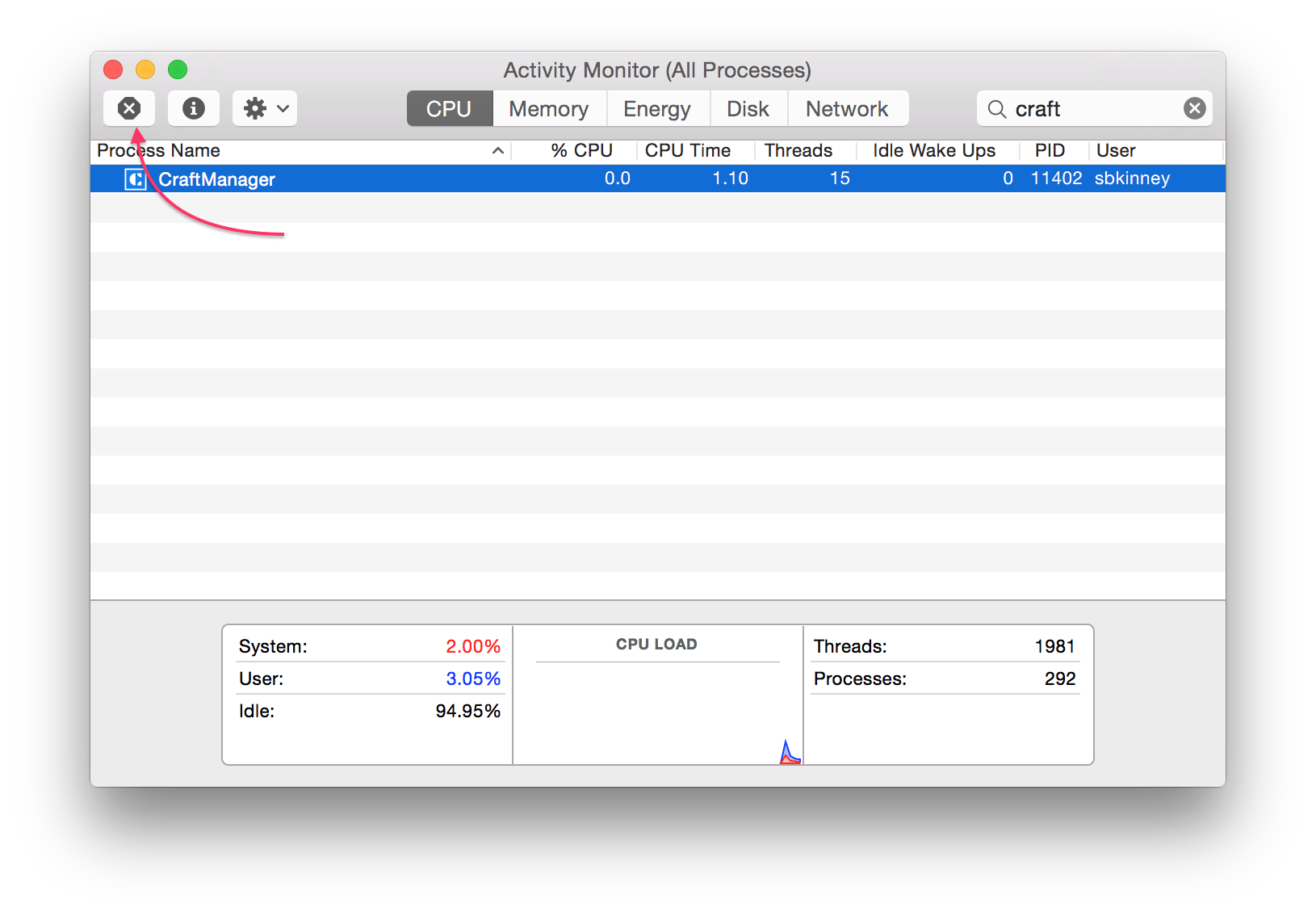
- Click Quit to close Craft Manager.
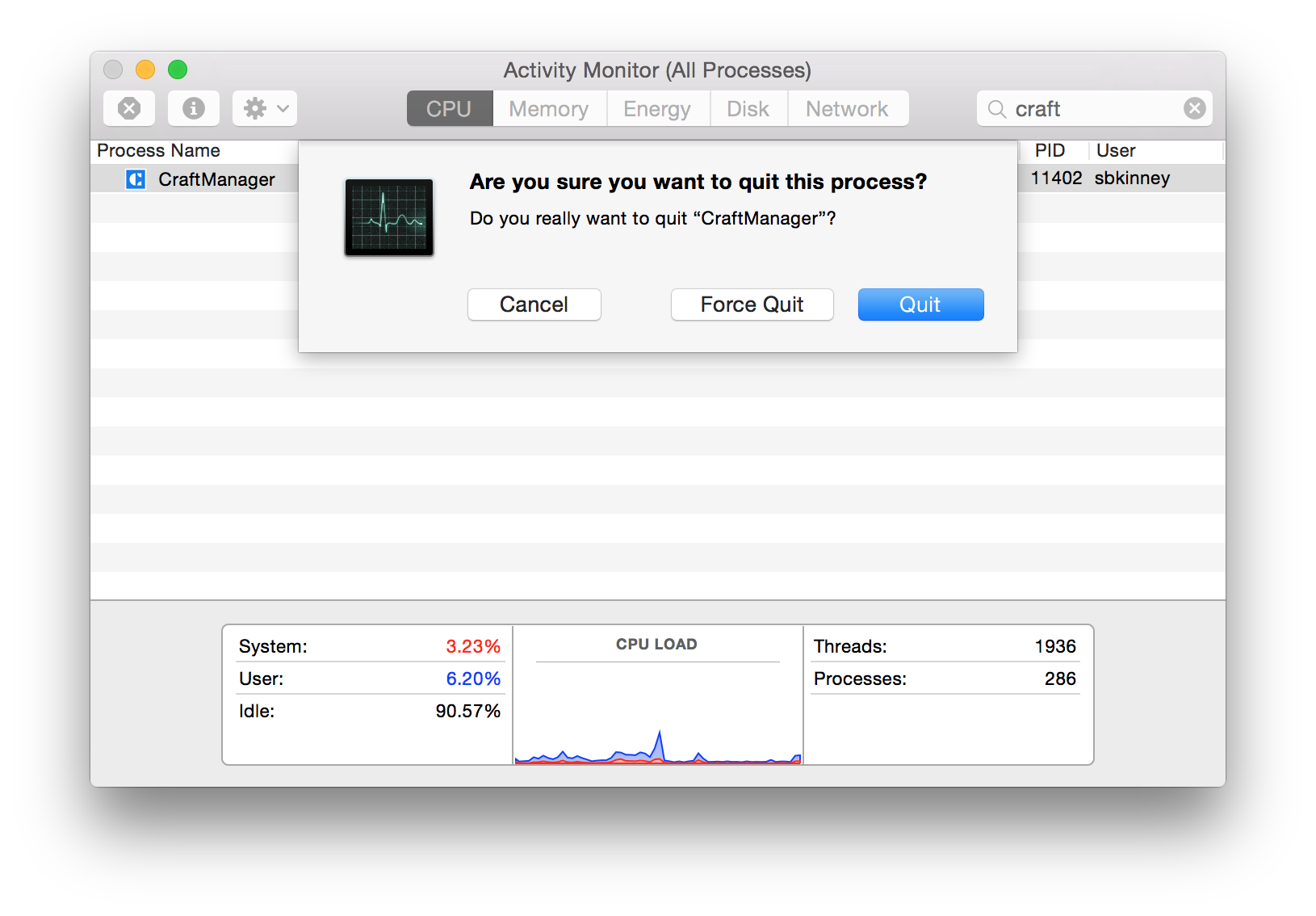
- You should then be able to delete the Craft Manager application successfully.
- Once deleted, empty your trash to ensure the app is permanently deleted.
Sketch
- Go to
~/Library/Application Support/com.bohemiancoding.sketch3/Plugins. - Delete Panels.sketchplugin.
- Go to
~/Library/Application Support/com.bohemiancoding.sketch3/. - Delete the Panels folder.