- 02 Feb 2023
- 2 Minutes to read
- DarkLight
How do I set up my team?
- Updated on 02 Feb 2023
- 2 Minutes to read
- DarkLight
Setting up your team
To create a team:
- Sign in to your InVision account.
- Navigate to the People tab.
- On the top right corner, click the Create a Team button.
- Enter a team name.
- Optionally, upload a team icon.
- Under Prototype Access, check the box if you want to allow your team members to preview & join all team prototypes.
- Click Save & Continue to finish creating the team.
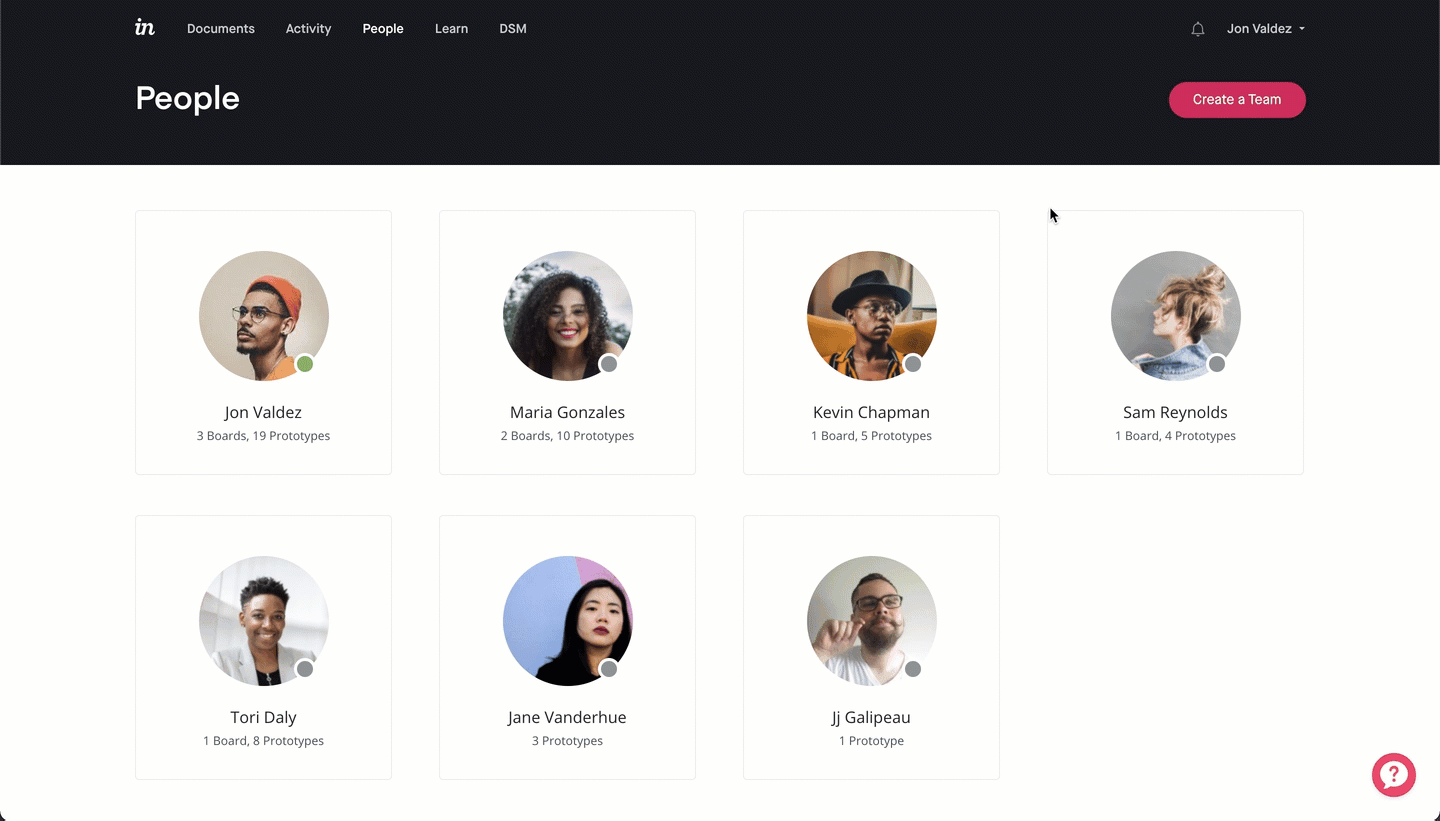
On the following screen, you will be prompted to add members to your team. You can do this now, or you can click Skip This Step and add team members later using the Invite Team Member button.
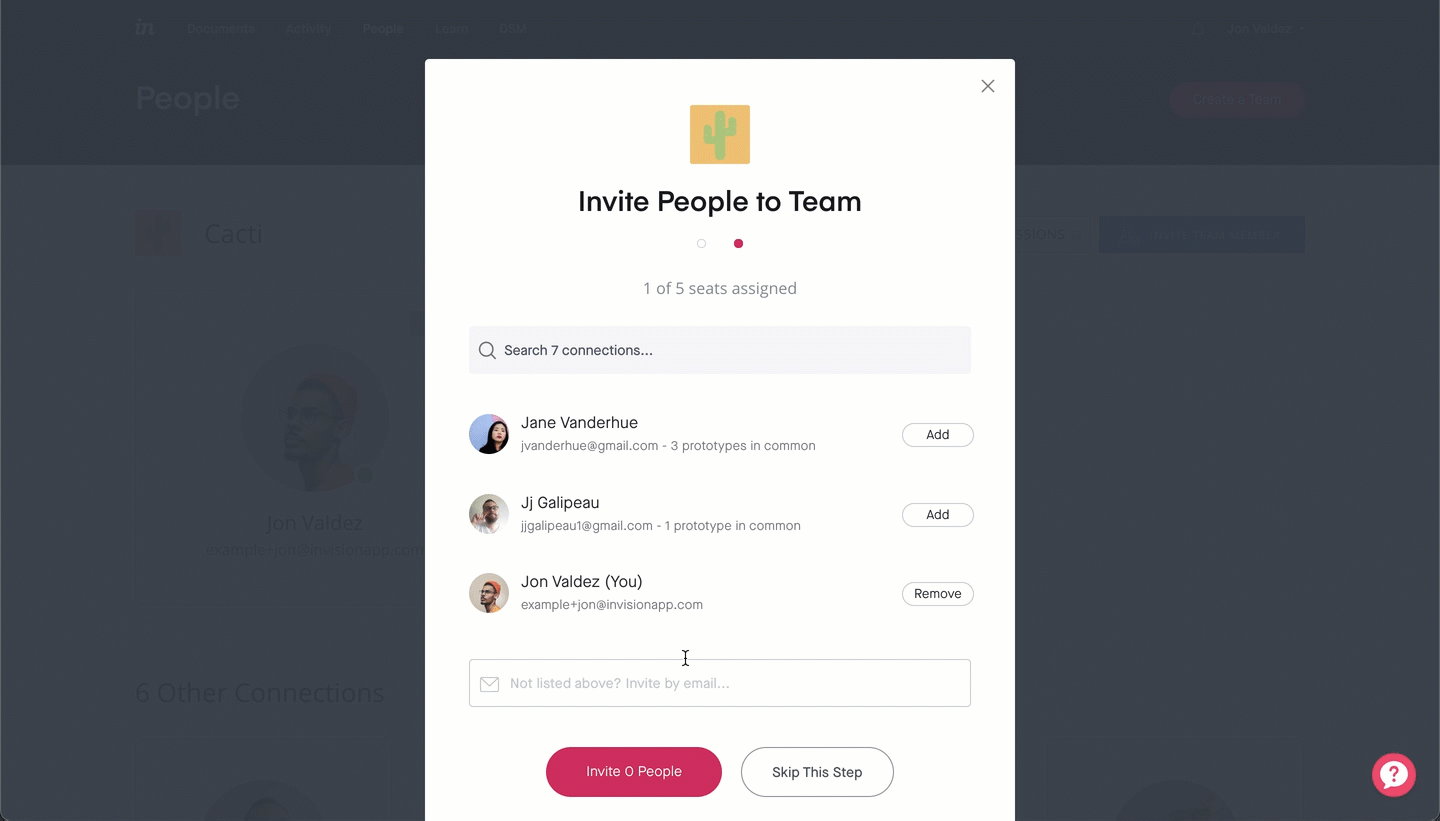
Inviting team members
Team plans can have a total of 5 members, which means you can add 4 additional members to your team.
To invite others to join your Team plan:
- From the People tab, click the Invite Team Member button.
- Select an existing collaborator by clicking the + icon next to their name. If you have not collaborated with the individual previously, in the last field, enter their email address.
- Once you're finished adding team members, click the Invitebutton.
The invited members(s) will receive an invite via email. Once they accept the invite, they will become a member of the team.
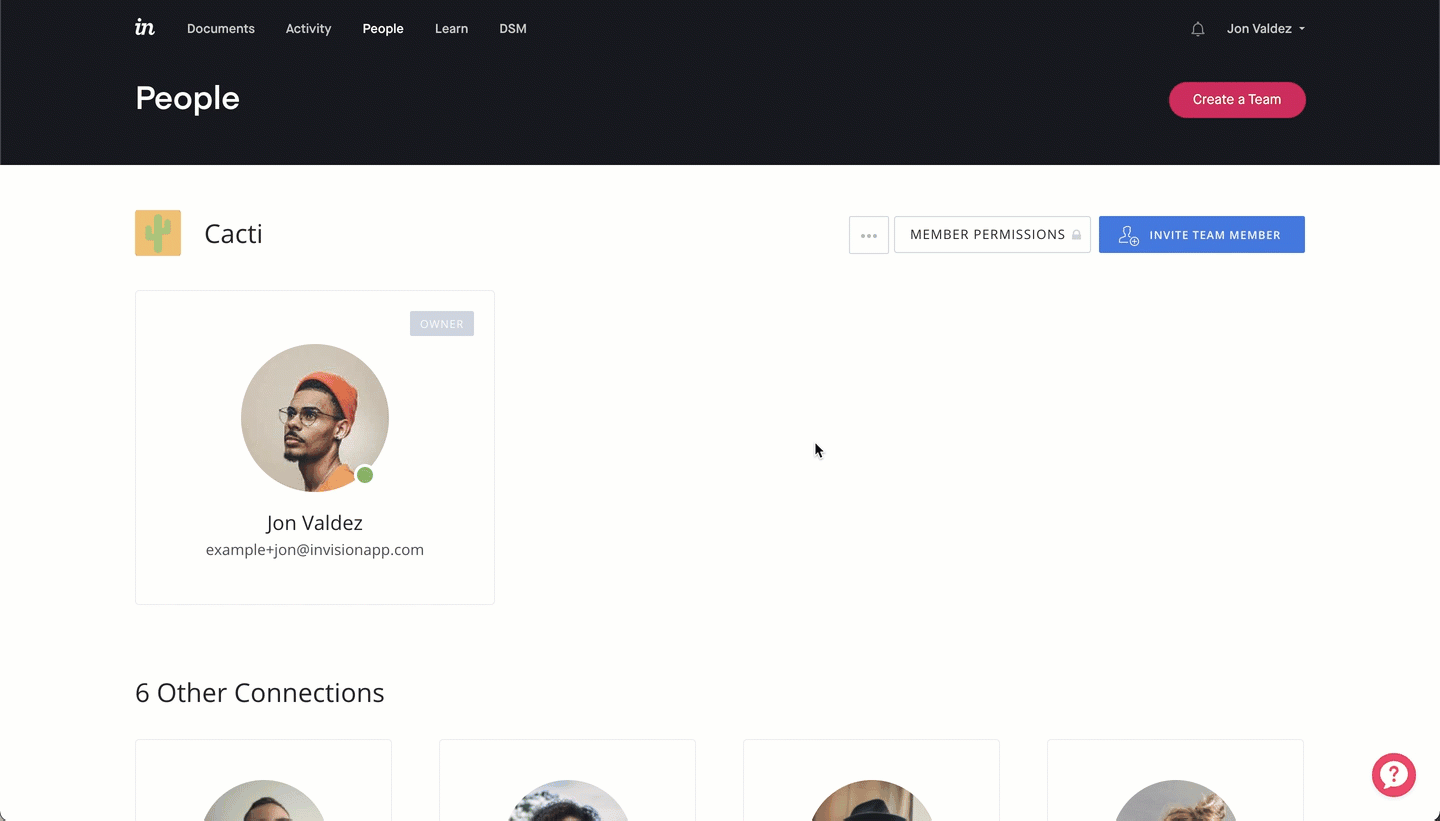
Editing team settings
To edit the team settings:
- Navigate to the People tab.
- To the right of the team name, click the More (•••) icon.
- Change the team name, upload a new team icon, or change the prototype access settings.
- Once you're finished editing, click Save Settings.
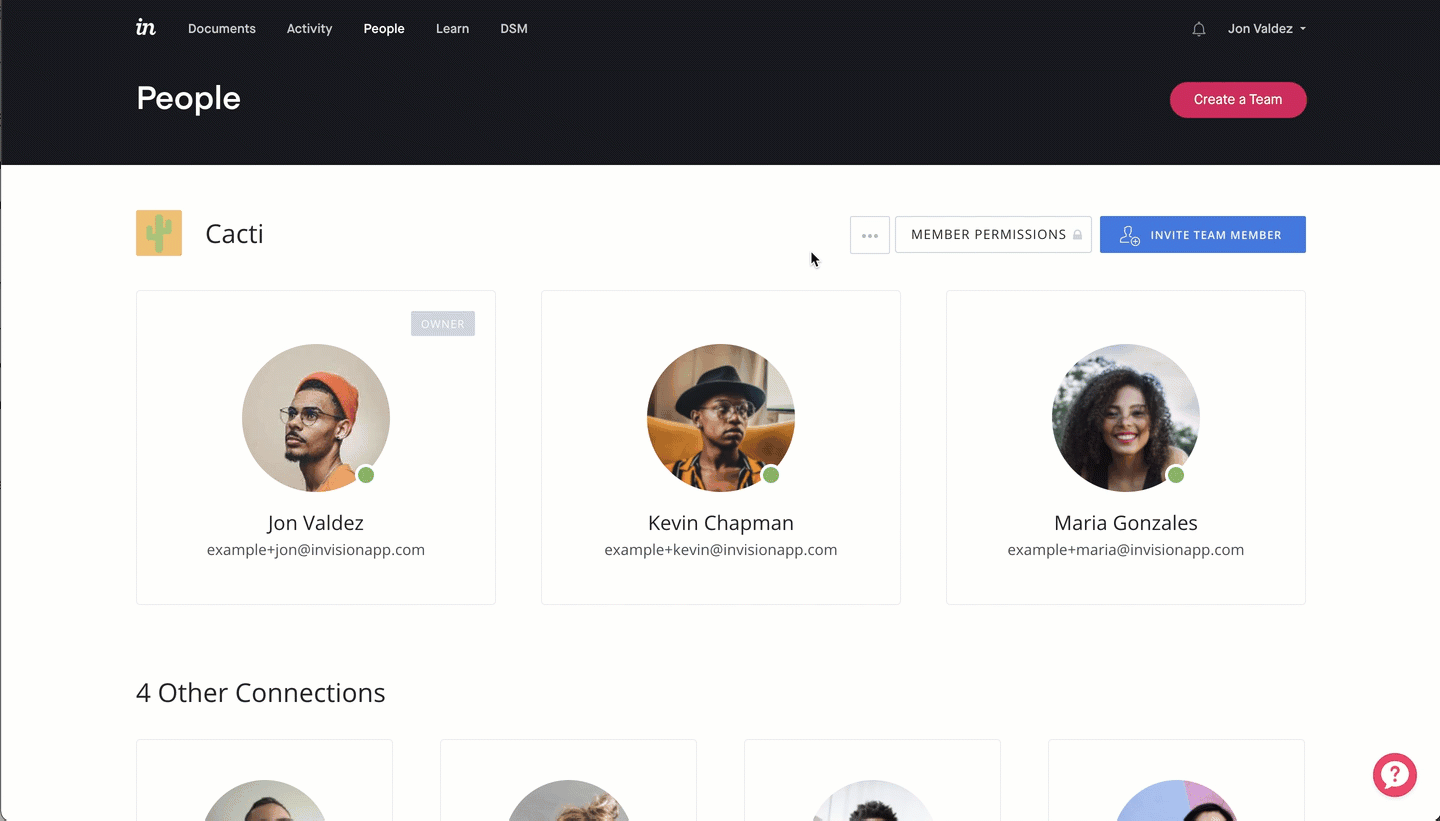
Revoking invites
Sometimes you may need to revoke an invite that was sent.
If the person has not yet accepted the invite, you can navigate to the People tab, hover over their email address, and click Cancel Invite.
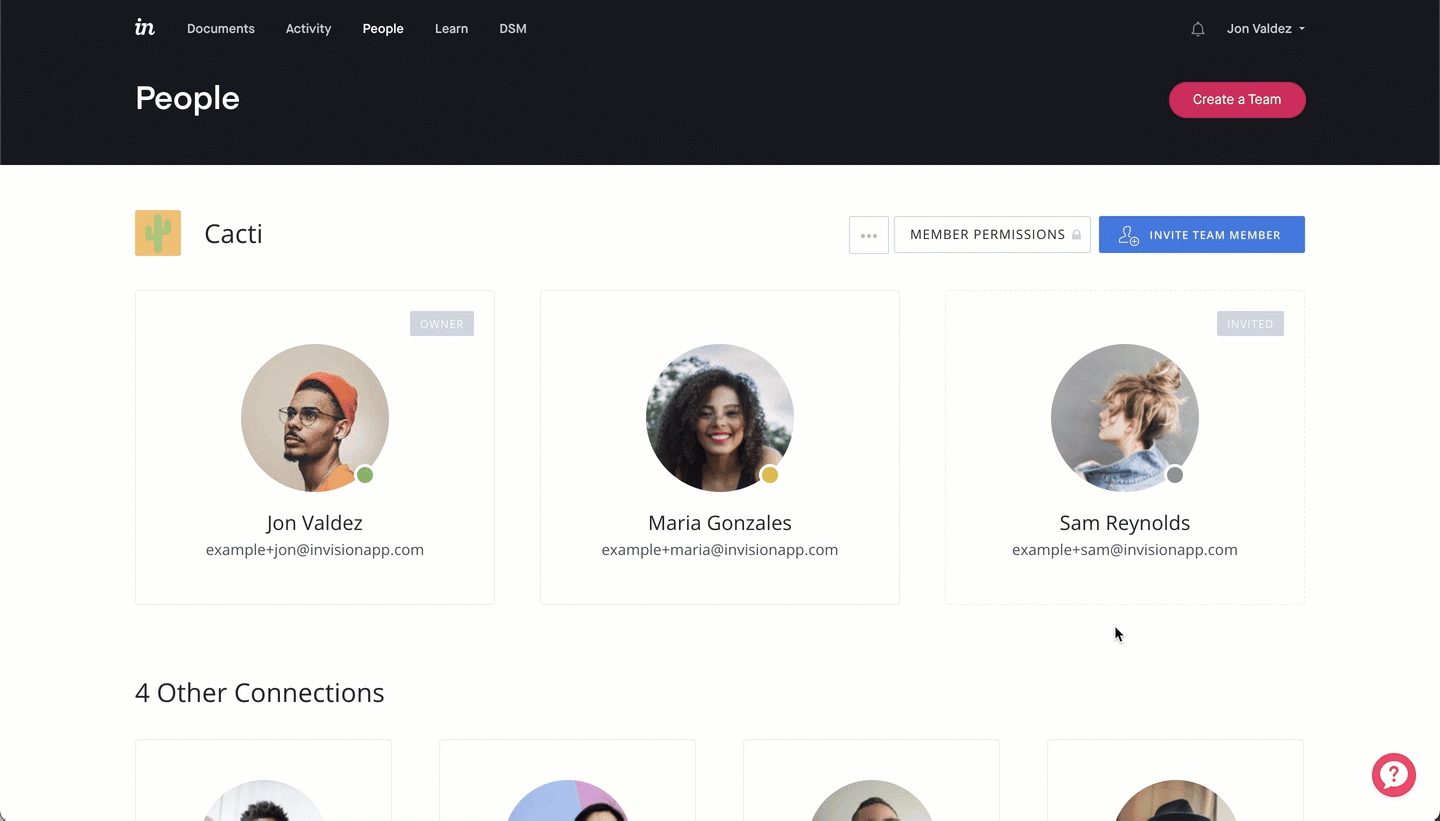
If they have already accepted the invitation and you need to remove that member from the team, follow the instructions below: Removing team members
Removing team members
To remove users from your team:
- Navigate to the People tab.
- Hover over the member and click View Profile.
- Beneath the member's name and profile icon, click the ••• (more) menu.
- Click Remove from Team.
- To confirm, click Yes, Remove from Team.
If you navigate back to the People tab, you should notice that the member is gone.
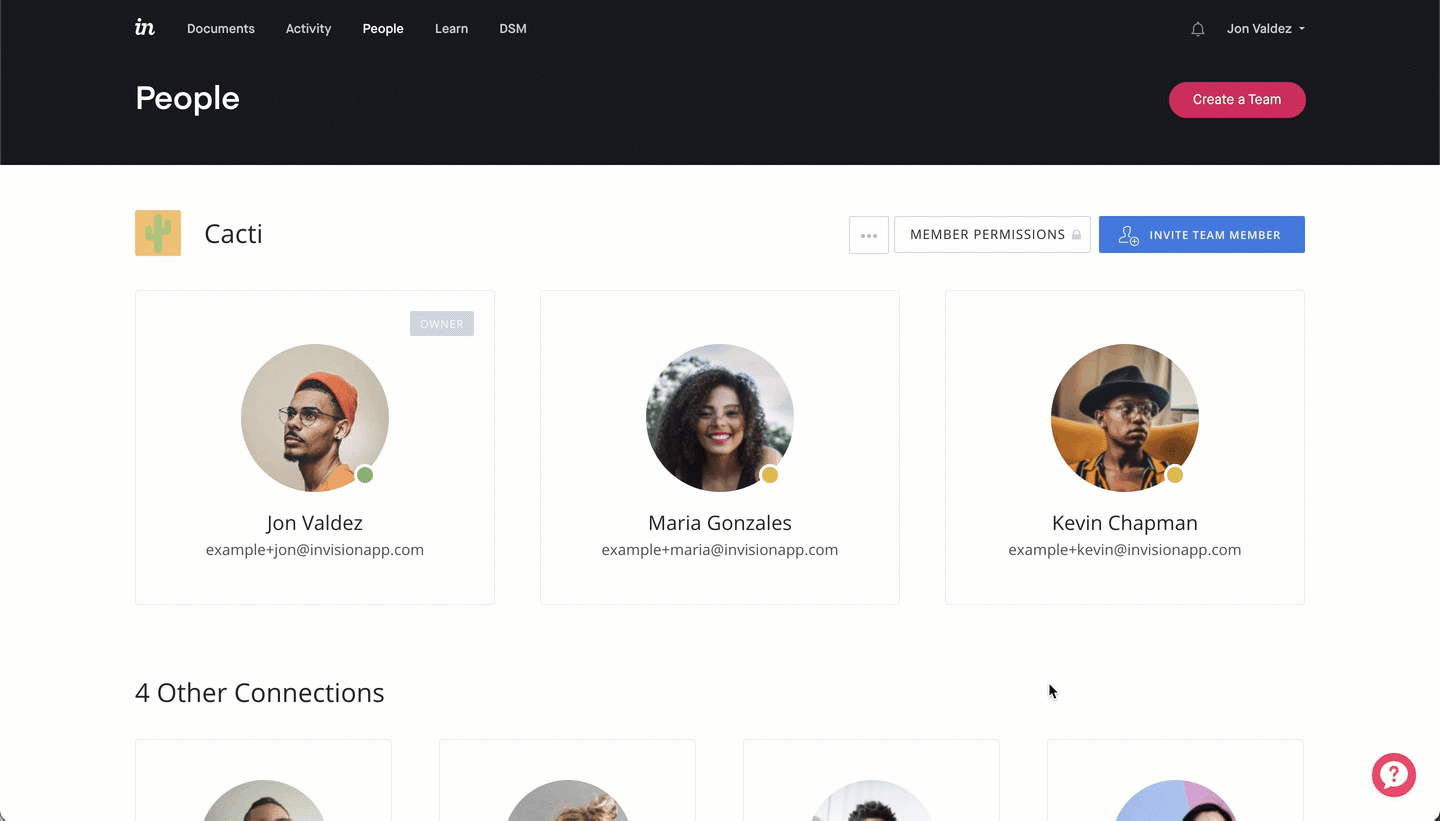
Transferring prototypes to the Team plan
If your team members need to transfer pre-existing prototypes into the Team plan, they can follow the instructions in this article: How do I transfer my prototype to a Team plan?
Creating prototypes on the Team plan
When creating a new prototype, team members will have the option of assigning the prototype to their personal plan or the Team plan. For complete instructions, check out the article How do I create a prototype on a Team plan?
Sharing prototypes with only read & comment access available
If you want to share a prototype with read/comment access only, we suggest sending a public share link.
