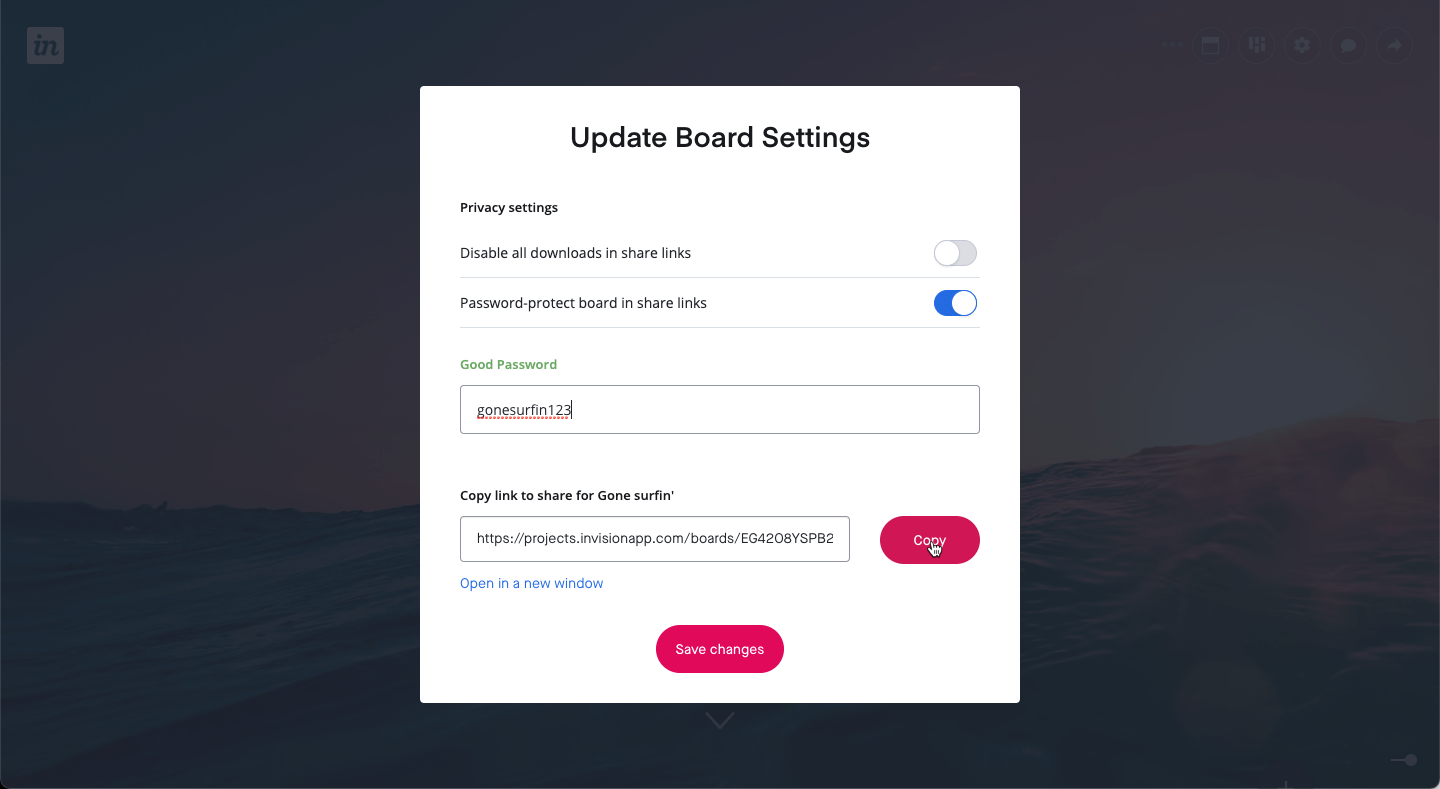- 28 Feb 2023
- 1 Minute to read
- DarkLight
How do I password-protect my prototypes, boards, or freehands?
- Updated on 28 Feb 2023
- 1 Minute to read
- DarkLight
With InVision V6, you can create password-protected links for your documents.
Before getting started
Note that you can only password protect public share links. Collaborators or members of your team/organization viewing a document link will not be required to enter a password.
Password-protecting prototypes
To create a password-protected public share link for a V6 prototype:
- Sign in to your InVision account and navigate to the Documents page.
- Open the prototype and, at the top right of the page, click the Share button.
- At the bottom of the share modal, click Link Settings.
- Toggle on Password Protect, and then enter a password.
- Click Save.
- Copy the share link.
When you share that link with stakeholders, they will need to enter the password before viewing it.

If you previously created share URLs that weren't password-protected, and you no longer want them to be accessed, you’ll need to revoke those share links.
Password-protecting boards
To password protect your board:
- Open the board and click the Settings icon (
 ) in the upper right.
) in the upper right. - Toggle Password-protect board in share links
- Enter the password you'd like to use.
- Click Save changes to enable password protection for that board.
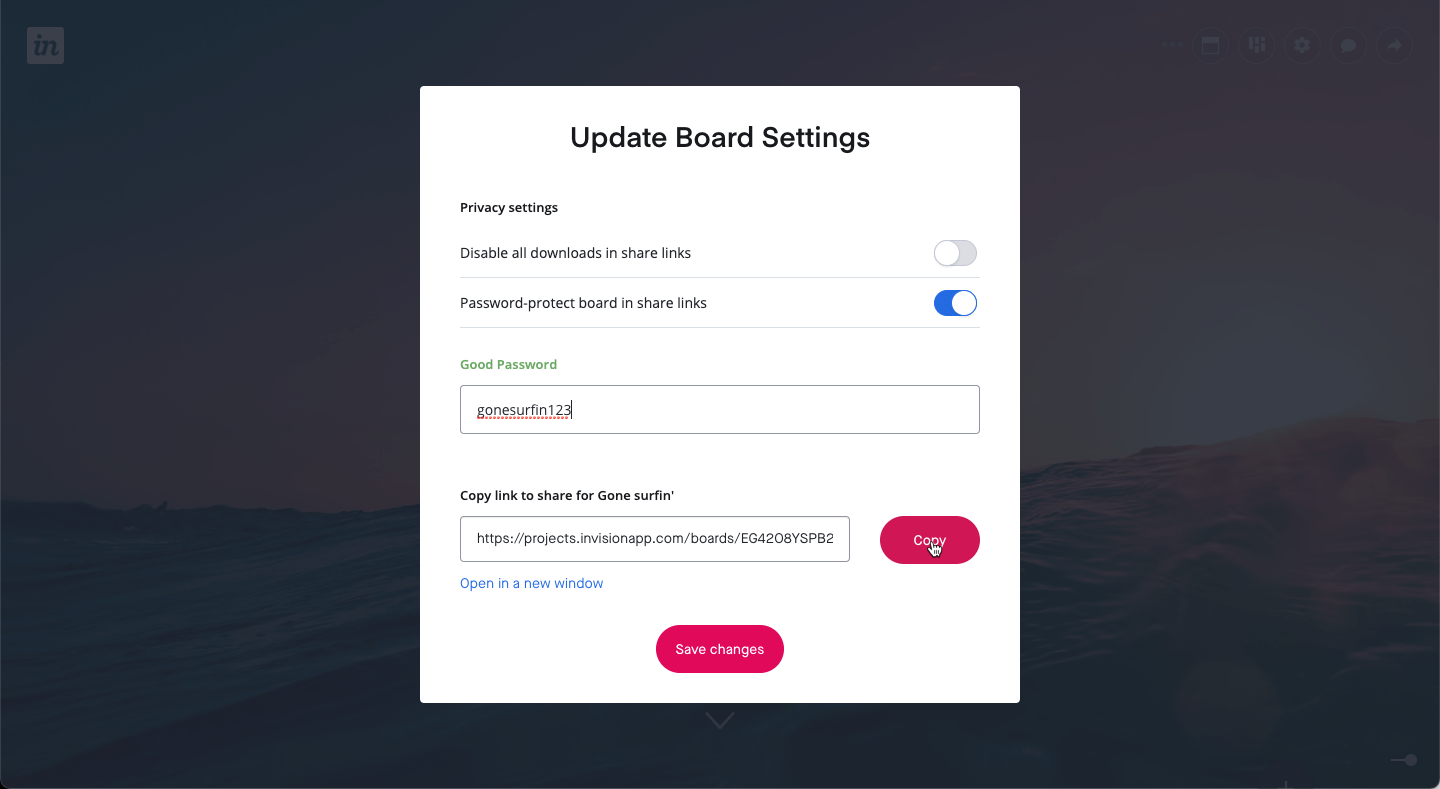
Once enabled, anyone visiting the share link associated with that Board will be prompted to enter the password before they're able to access the board.
Password-protecting freehands
You can also require guests to enter a password in order to open an Enterprise Freehand link. To create a password-protected link in V6 Freehand:
- Sign in to your InVision Enterprise account and navigate to the Documents page.
- Open the freehand and, at the top right of the page, click the Share button.
- On the top-right corner of the share modal, click Settings.
- Under the Who can open this document? section, check the box Require password for guests.
- Enter the password you want to use, and click Done to confirm.
.gif)
While it's not possible per se to revoke a Freehand link, you can prevent guests with the link from accessing it by adding a password, or by updating the existing one. Alternatively, you can also change the settings under Who can open this document? so that only team members or invited people can access it.

 ) in the upper right.
) in the upper right.