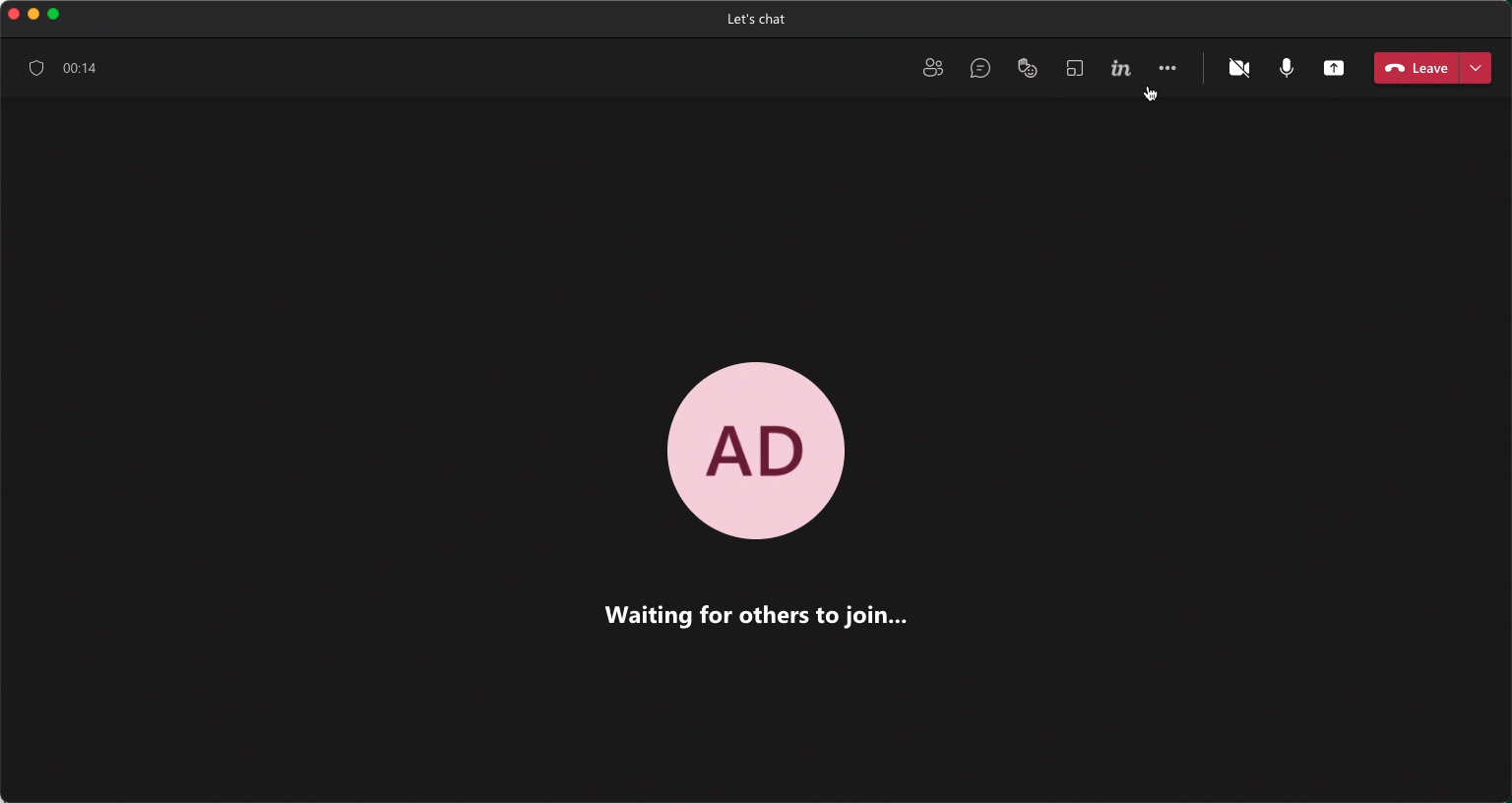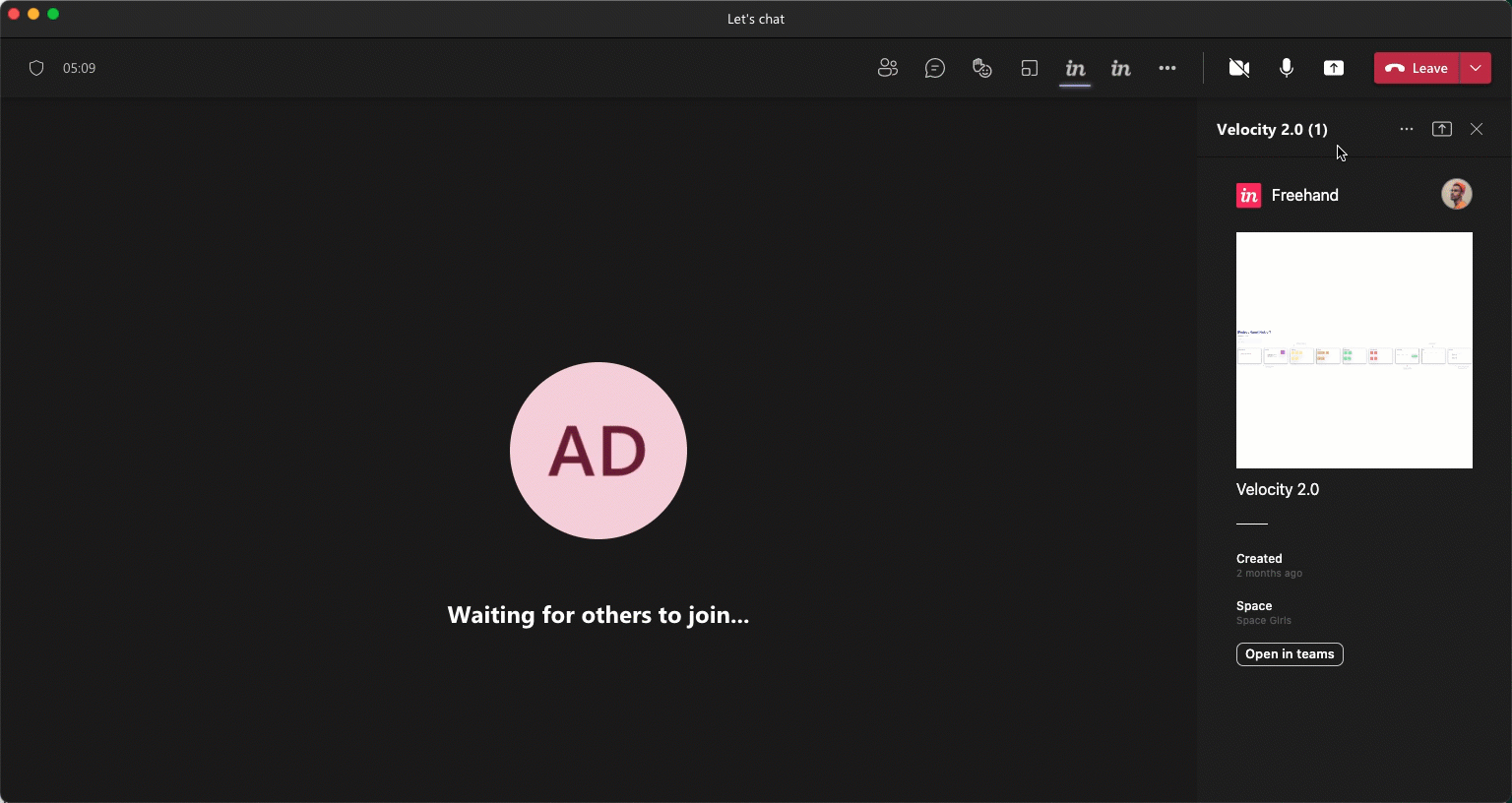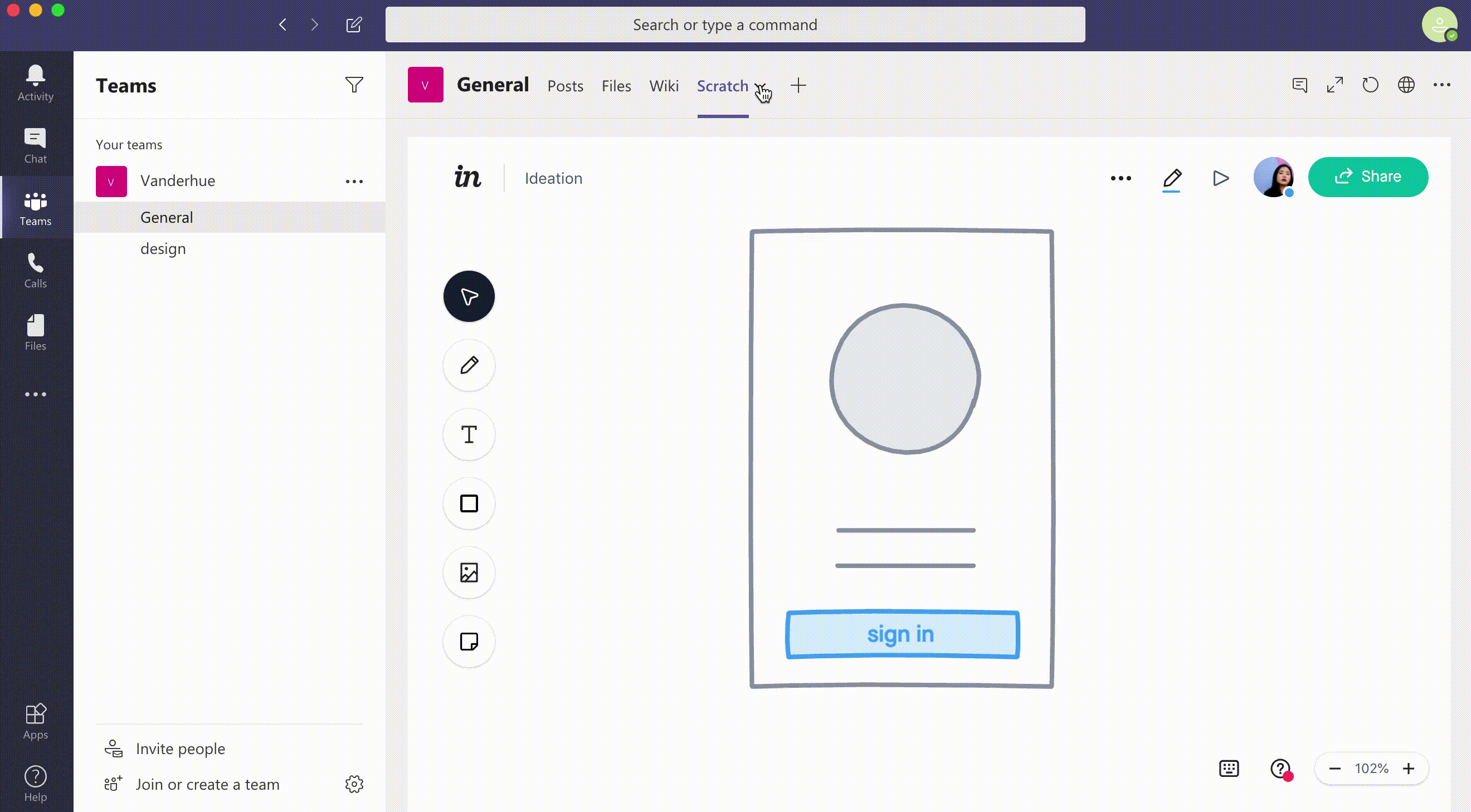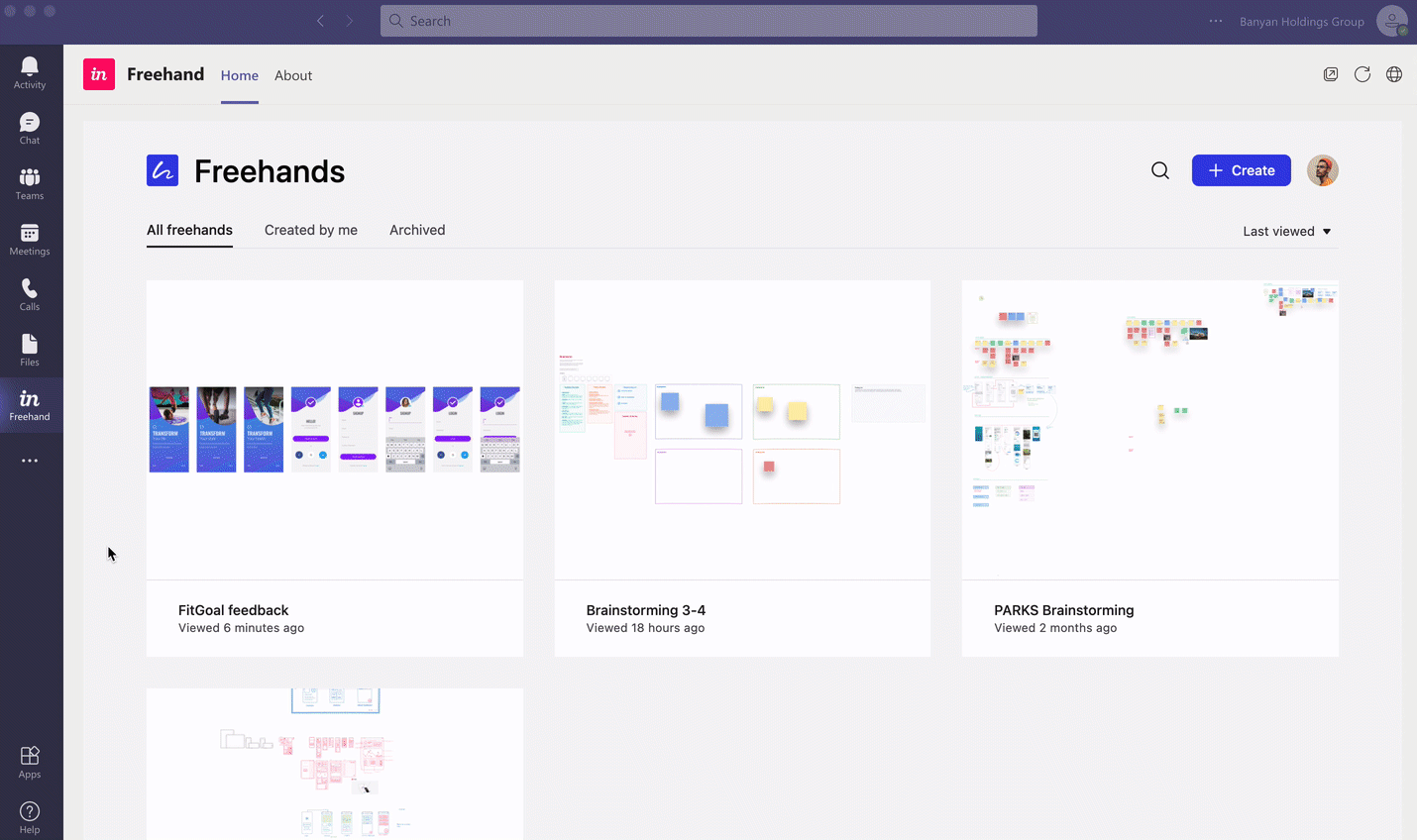- 08 May 2023
- 3 Minutes to read
- DarkLight
Freehand whiteboard app for Microsoft Teams
- Updated on 08 May 2023
- 3 Minutes to read
- DarkLight
With the Freehand by InVision app, you can harness the collaborative power of Freehand directly inside Microsoft Teams.
Does Microsoft Teams have a whiteboard?
Yes, Microsoft Teams uses Microsoft Whiteboard as well as InVision’s Freehand. Microsoft Whiteboard offers several pen tools, text, and sticky notes. InVision Freehand integrates seamlessly into Teams and offers pen and shape tools, text tools, image uploading, sticky notes, voting, and emoji reactions (and more).
Enable the Freehand sidebar app
To enable the Freehand app:
- In the Microsoft Teams sidebar, select the Apps icon.
- Search for and select Freehand.
- Select Add to enable Freehand on your sidebar.
- Select Sign in and enter your InVision credentials. Alternatively, select Sign up to create a new account.
You will see all freehands your account has access to, and have the option to create new freehands.
Once added, the Freehand app will be accessible via the Apps menu, or directly in the sidebar panel if you pin it.
Add a freehand document to a channel or chat
Once the app is installed, you can embed an existing or new freehand in a channel or chat. Everyone in the channel will be able to join the freehand and collaborate in real-time.
To add a freehand to a channel or chat:
- Open the appropriate Microsoft Teams channel or chat.
- At the top of the page, select the + icon.
- Select Freehand, and select Add.
- Select an existing freehand or select + Create new.
- If you choose a new freehand, enter a name, and then select Save.
You can now begin collaborating in your freehand..gif)
Rename a Freehand tab in a channel
You can rename a Freehand tab in a channel.
To rename the tab:
- Open the appropriate Microsoft Teams channel.
- At the top of the page, select the tab associated with the freehand.
- Next to the tab name, select the drop-down and select Rename.
- Enter a new name and select Save.
Use the Freehand app during a meeting
Before you start, please note:
- The meeting organizer needs to have the Freehand app for Microsoft Teams already installed. Other participants don’t need to have the app installed.
- Only the meeting organizer has the ability to add a freehand during a meeting.
- In order to edit the freehand, all meeting participants need to be added as a member or guest in your InVision team, and have editing access to the document.
To add a freehand document when organizing a meeting:
- Schedule a new meeting in Microsoft Teams.
- In the calendar view of Microsoft Teams, select the meeting and select Edit.
- In the menu bar, select the + icon.
- In the Add a tab modal, search for “Freehand” and select the search result.
- Select Add.
- Sign in to InVision.
- Select the freehand you want to add, or create a new one.
- Select Save.
- In the meeting invite, select Close.
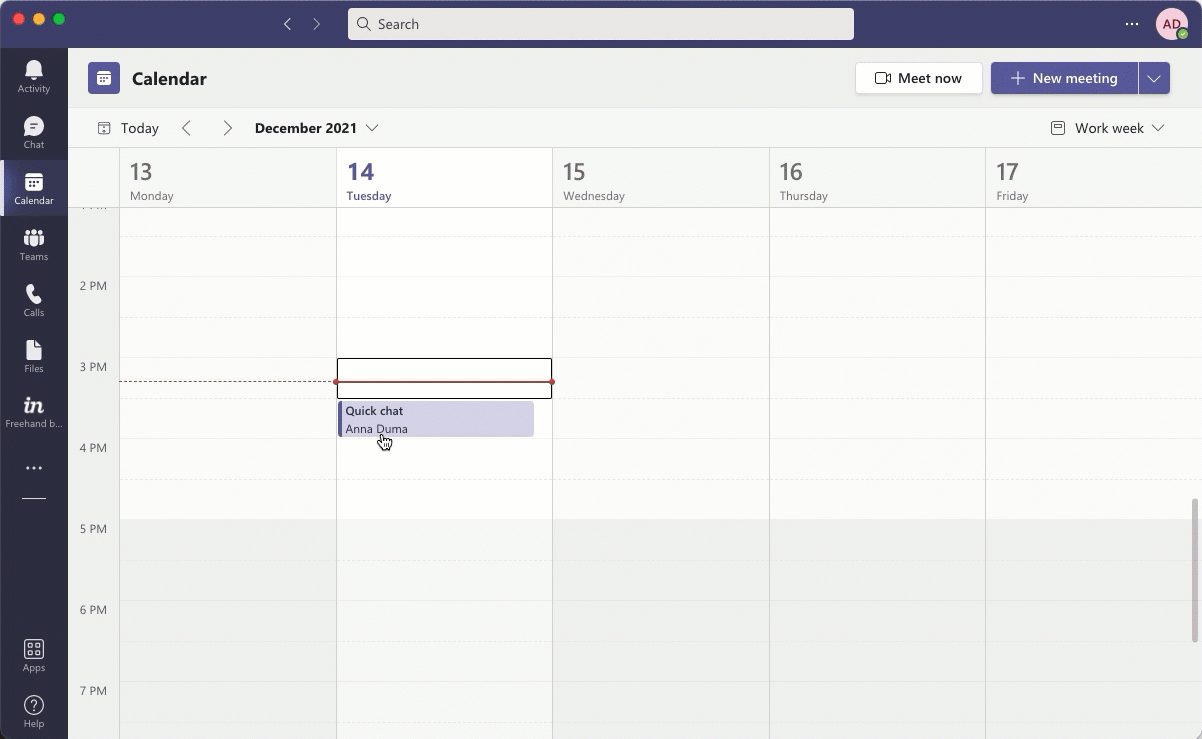
To collaborate in the Freehand canvas live in a meeting:
- During your meeting, select the More
 menu.
menu. - In the drop-down menu, select Add an app.
- Search for “Freehand” and select the search result.
- In the modal, select an existing freehand in your account, or select + Create new.
- Select Save. The Freehand canvas will appear in your meeting so that all participants can collaborate live.
- You can repeat these steps to add other Freehand documents.
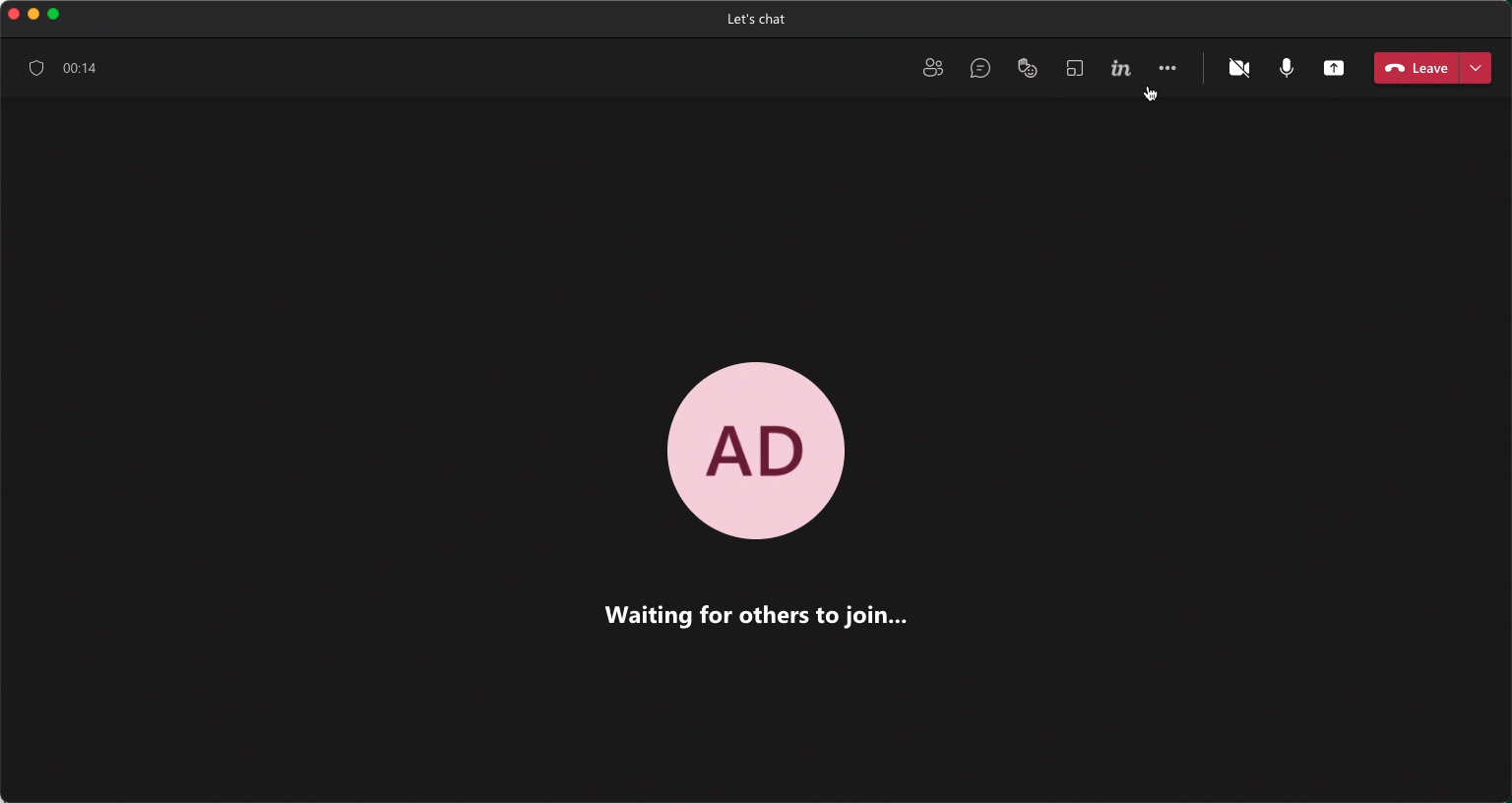
To remove the freehand from the meeting:
- During your meeting, select the More
 menu above the freehand.
menu above the freehand. - Select Remove.
- To confirm, select Remove.
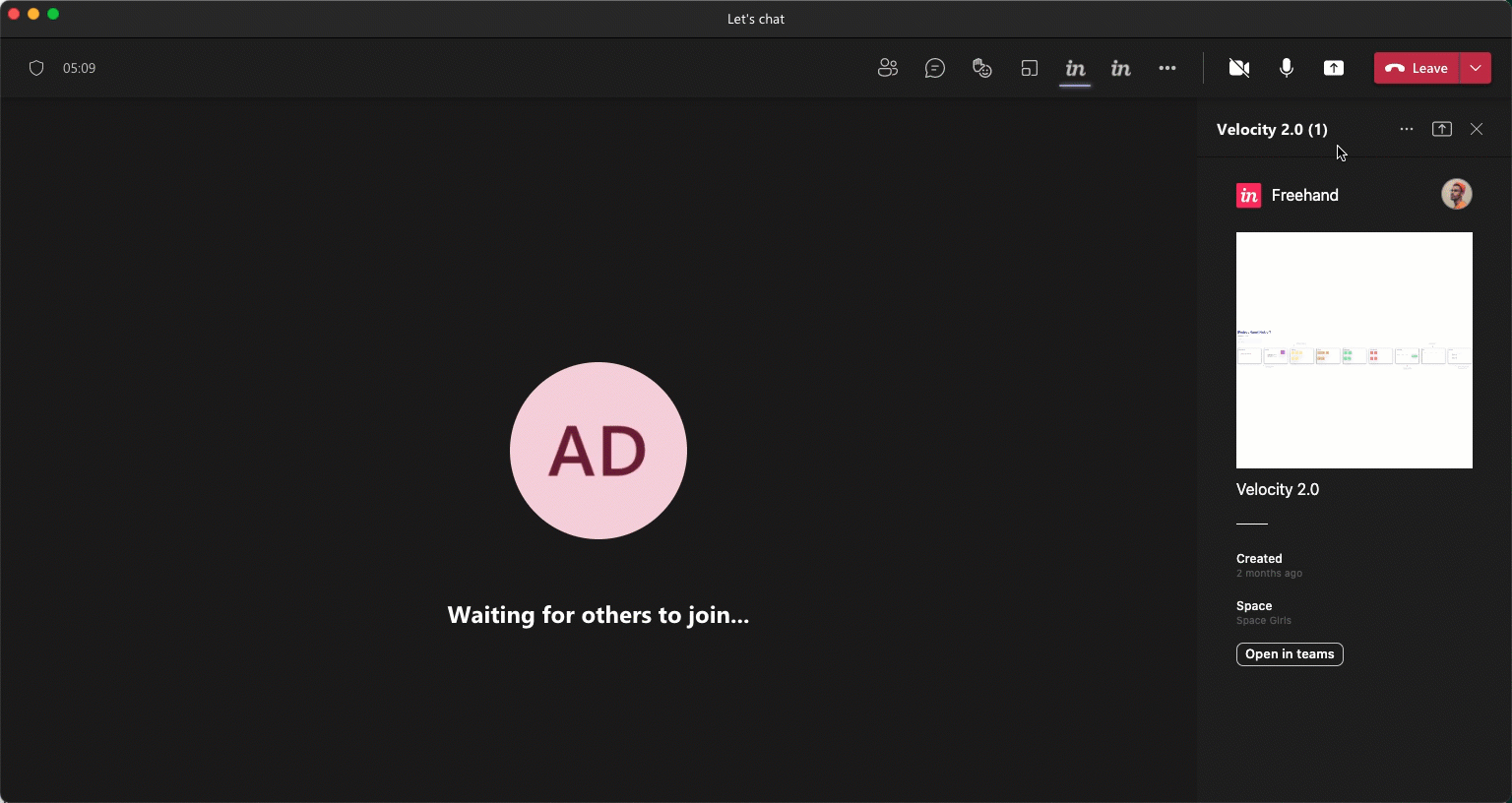
Remove a freehand from a channel
To remove a freehand from a channel:
- Open the appropriate Microsoft Teams channel.
- At the top of the page, select the tab associated with the freehand.
- Next to the tab name, select the drop-down and select Remove.
- To confirm, select Remove.
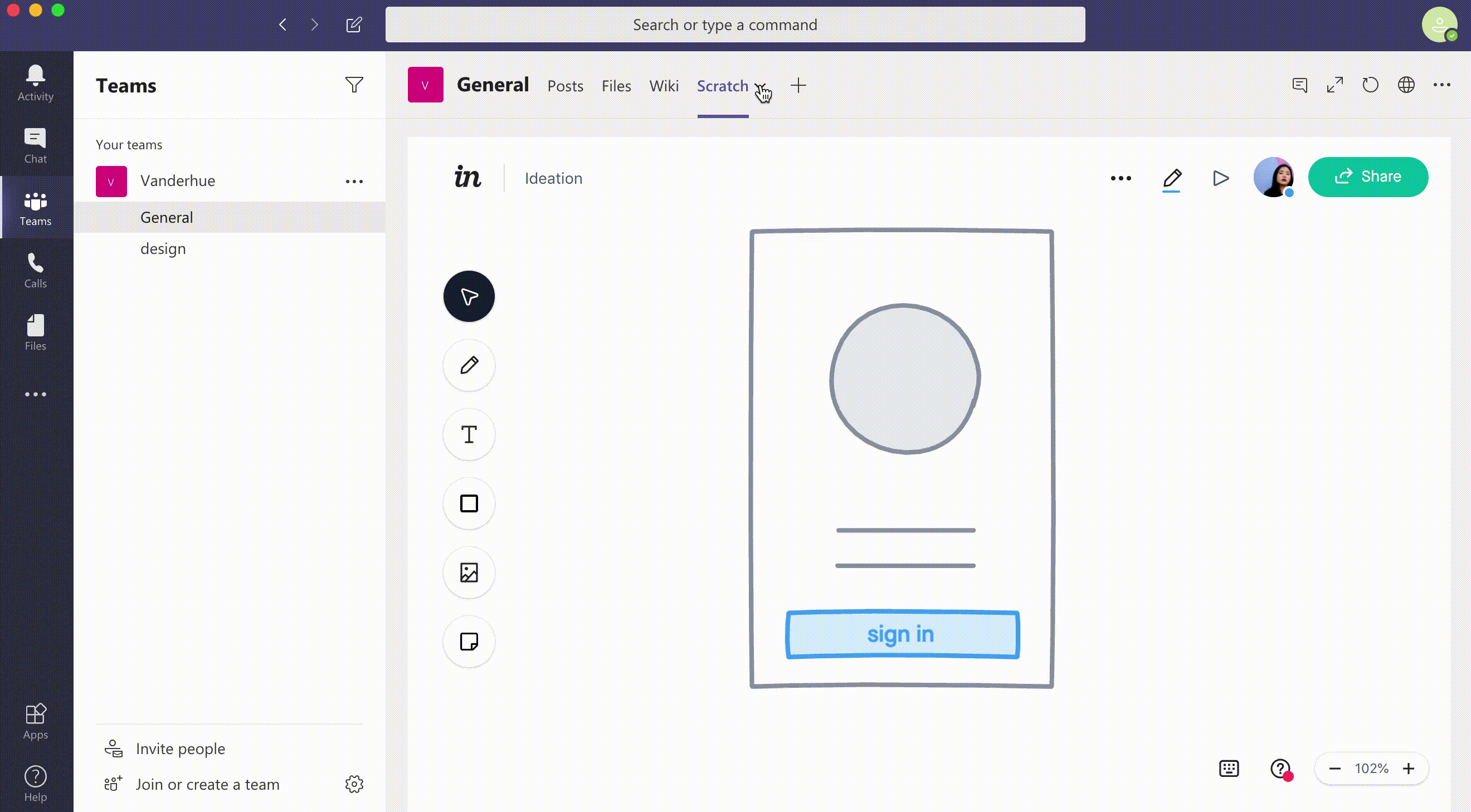
Uninstall the Freehand app from Microsoft Teams
To uninstall the Freehand app:
- Right-select the Freehand app.
- Select Uninstall.
- In the confirmation modal, select Uninstall.
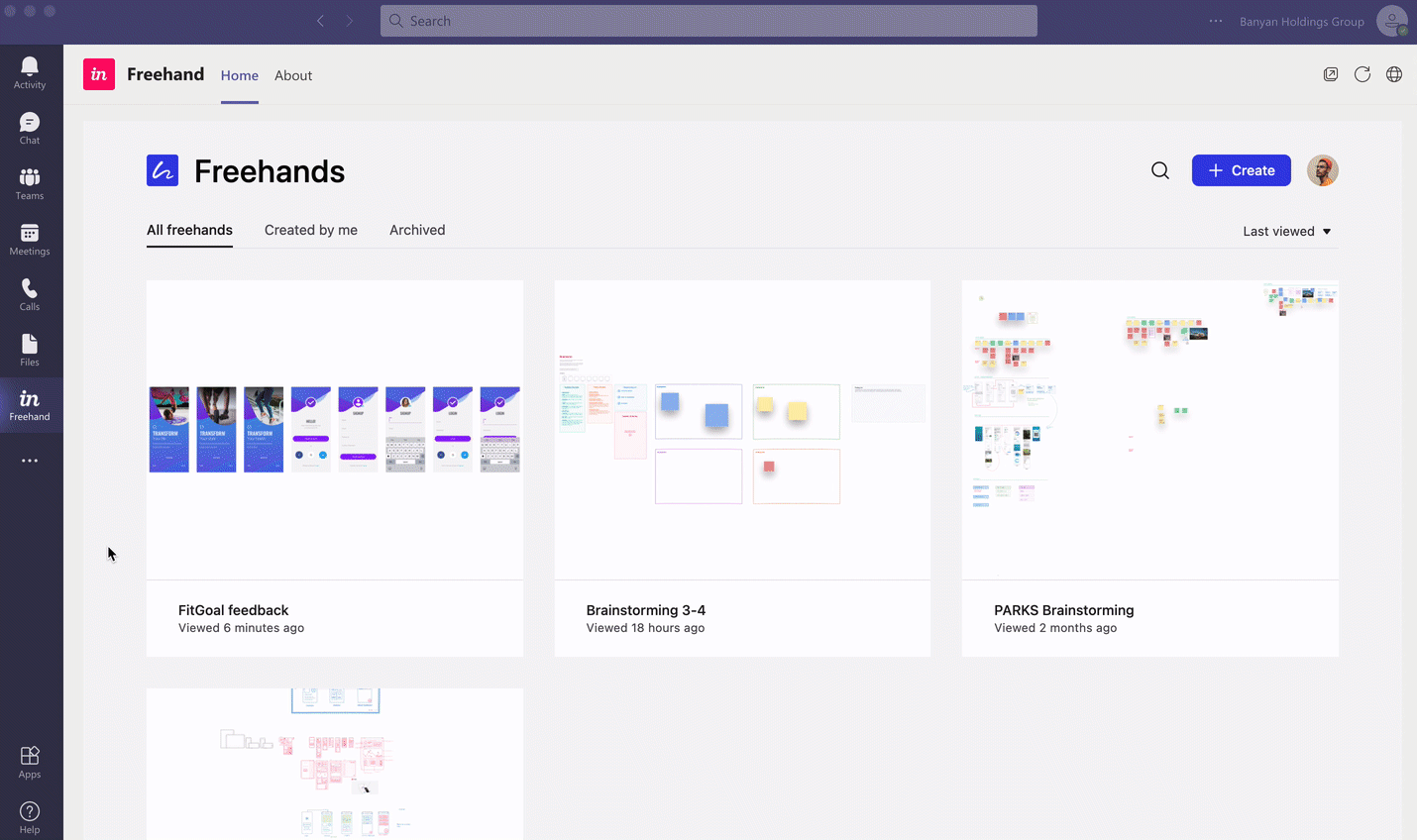

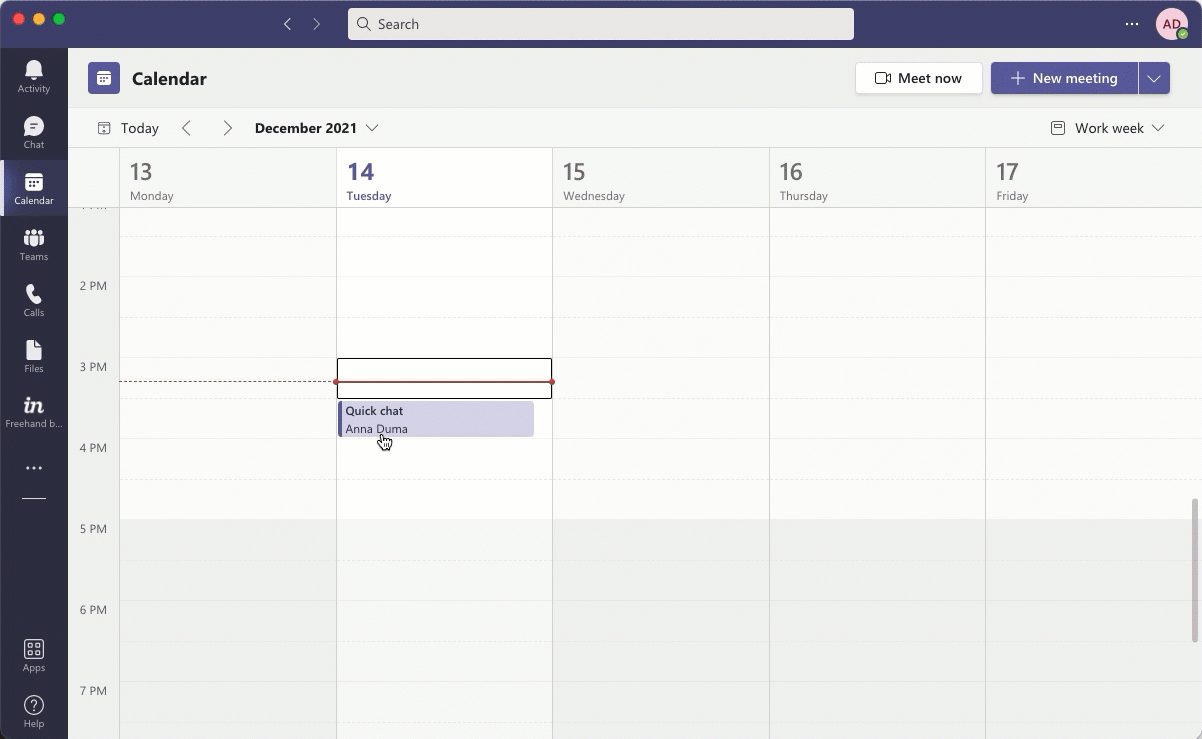
 menu.
menu.