- 30 Jan 2023
- 2 Minutes to read
- DarkLight
Sharing prototypes, boards, and freehands in V6
- Updated on 30 Jan 2023
- 2 Minutes to read
- DarkLight
This article provides answers for InVision V6To confirm your version, check the upper right corner of your dashboard. On V7? Check out this article instead. |  |
Sharing prototypes
To create a URL share or public share link for your prototype:
- Sign in to your InVision account and navigate to the Documents page.
- Locate the prototype and click the Share button.
- Click public share link at the bottom of the modal to copy the link to your clipboard.
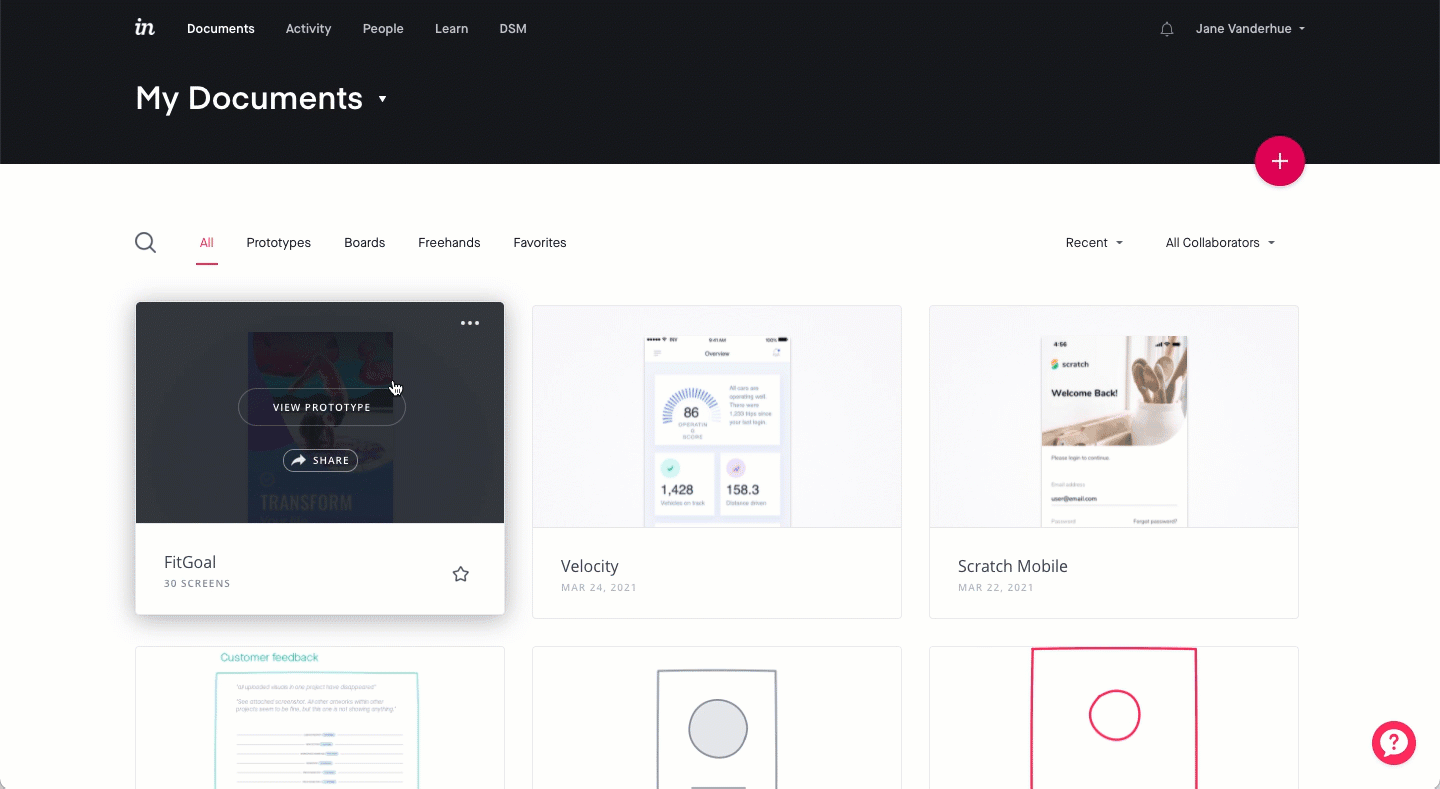
People who receive your public share link only have the ability to view, interact (click through), and leave comments on prototypes via that share link and cannot otherwise see the prototype.
They cannot leave comments via the mobile app or via web view from their mobile device at this time.
You also have the option to first adjust default settings for your public share link by clicking Link Settings at the bottom of the modal. Take a deeper dive into the available share settings here.
.Sharing screens
Find out how to share a specific screen (or screens) here:
Sharing freehands
To share your freehand:
- Sign in to your InVision account and navigate to the Documents page.
- Open the freehand you want to share.
- At the top right of the page, click the Share button.
- Click the dropdown arrow and set the permissions to Can edit or Can view only.
Only the freehand owner can edit share settings.
- Click Copy Link.

Freehand link viewers will be listed in the Share modal. Click the dropdown next to their name to change their document permissions or to remove them.
Sharing Enterprise freehands
If you're on the V6 Enterprise plan, the Share modal looks a bit different.
You can add people by name, and click the Settings link to access additional link sharing settings:
- Anyone with the link
- Anyone at [your Enterprise] with the link
- People invited
You can also add password protection for guests accessing these links.
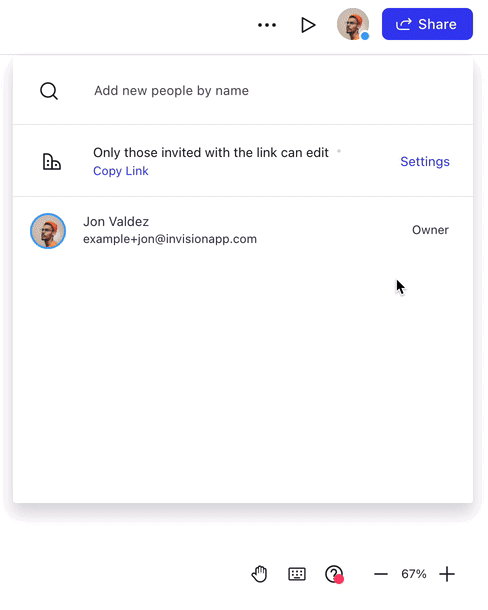
Sharing boards
To create a URL share or public share link for your board:
- Navigate to your InVision dashboard and open the board you'd like to share.
- Click the Share icon at the top right of your board.
- Copy the link to begin sharing with others.

