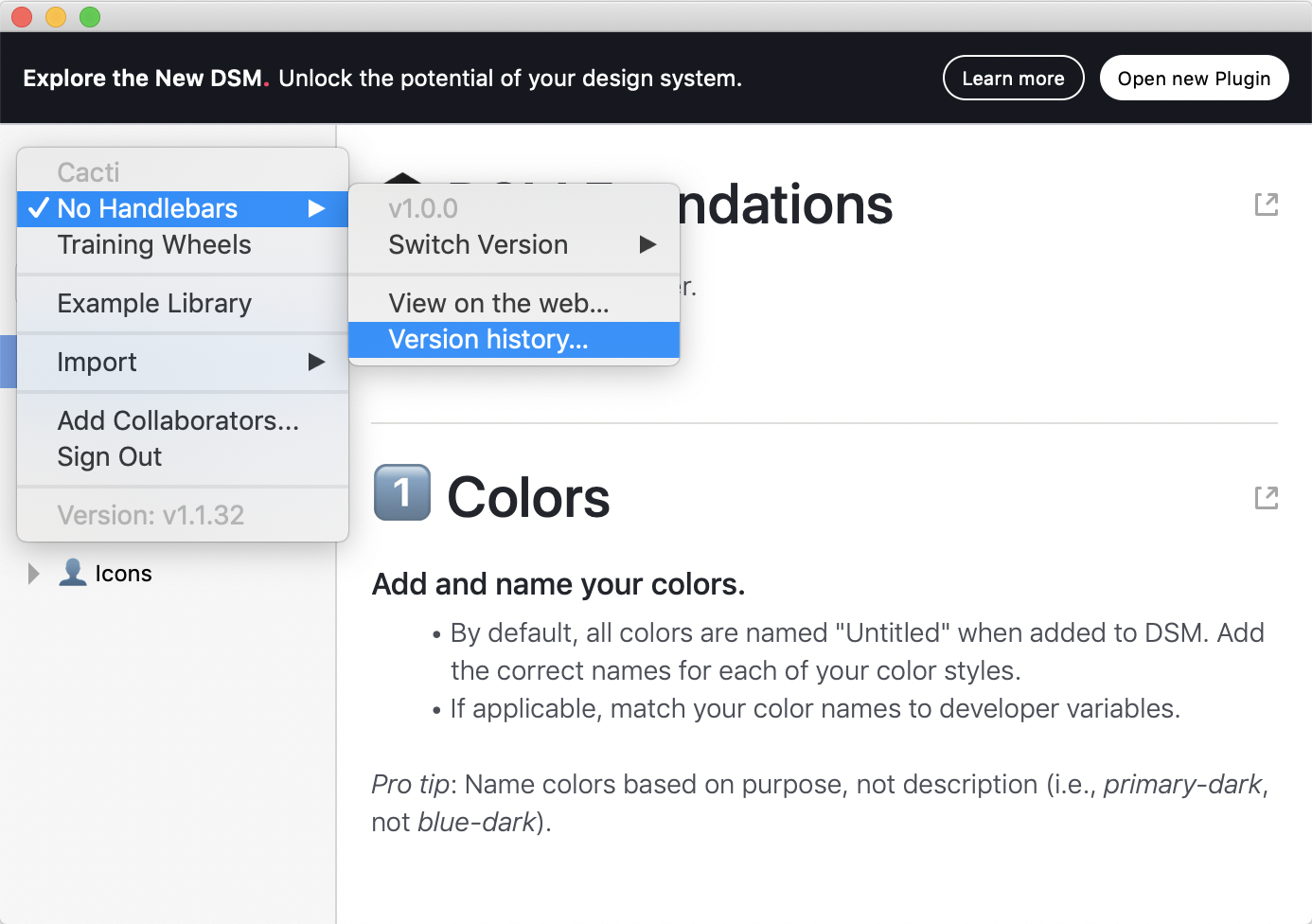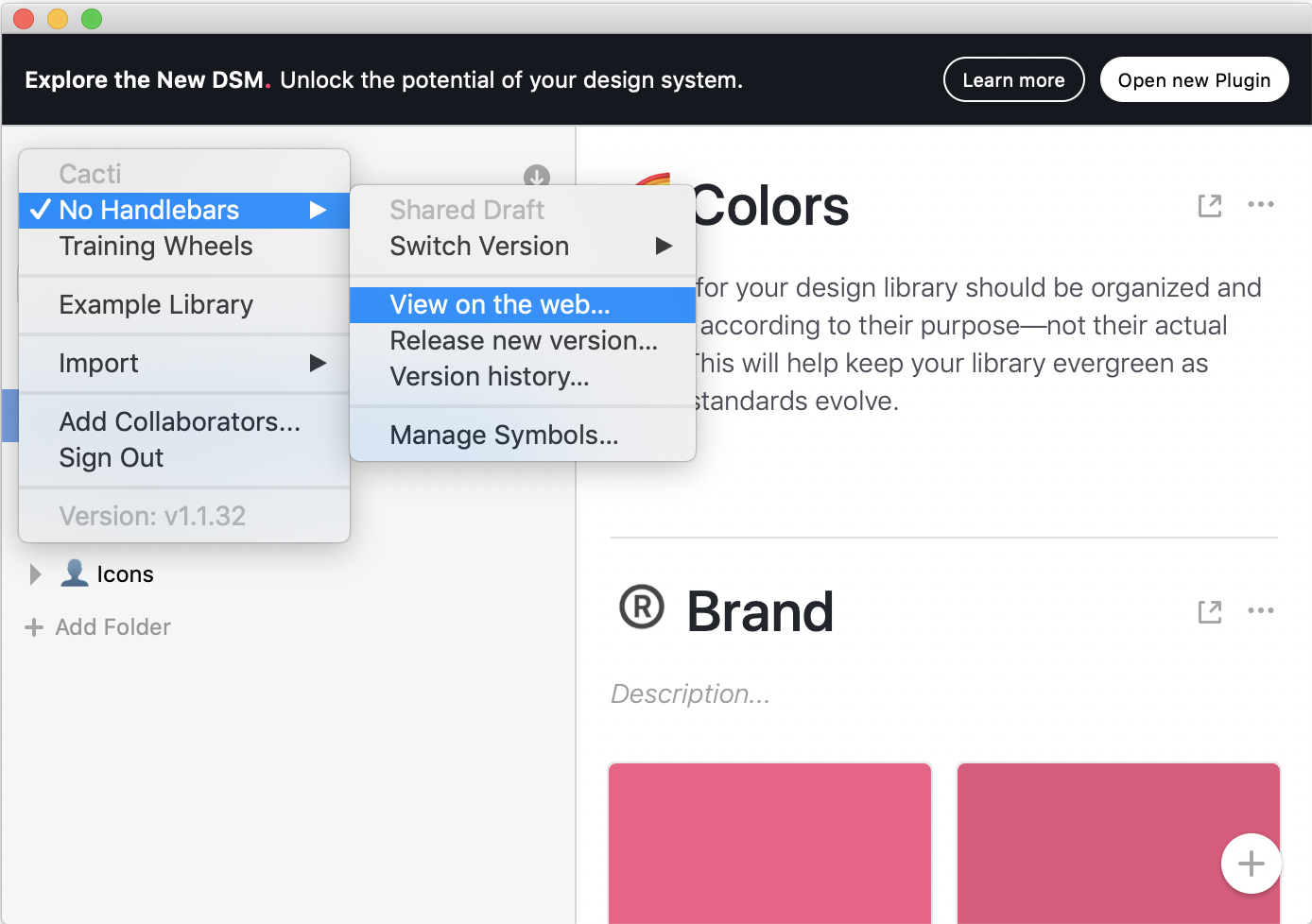- 10 Jan 2023
- 2 Minutes to read
- DarkLight
Version control in legacy DSM
- Updated on 10 Jan 2023
- 2 Minutes to read
- DarkLight
Version control in DSM fundamentally improves the way you build and manage your design system. Ensure it stays a reliable source of truth by releasing updated versions of your design system to the team only when you're ready.
Sketch 85 is the last version of Sketch supported by the legacy DSM plugin.
Creating a new version
When you’re ready to release a new version of your library to your team, you’ll do that from within the Sketch tool.
- In Sketch, click the legacy DSM icon (
.png) ).
). - At the top left, click the drop-down menu.
- Hover over your library name and click Release new version.
- Enter the version name and a description.
- Click Create Version.

The new version is pushed to all team members, and they can access the updated assets and styles immediately. No manual opt-in or download is required.
When you publish a new version, all signed-in users see a notification at the bottom of the legacy DSM window.
![]()
Clicking See What’s New opens the DSM documentation site, showing a page with all the changes made in the new version. Clicking Switch changes your view to the new library version.
If someone is viewing your DSM library but isn't signed in to an InVision account, they will not see this notification.
Switching between versions
To switch library versions:
- In Sketch, click the legacy DSM icon (
.png) ).
). - In the top left, click the drop-down menu.
- Hover over your library name and click Switch Version.
- Click the version you want to use.
The top left of the legacy DSM window will show the name of the library currently used.

Viewing version history
To see a version history along with their details:
- Click the legacy DSM icon (
.png) ).
). - Click the drop-down menu and hover over your library name.
- Click Version history.
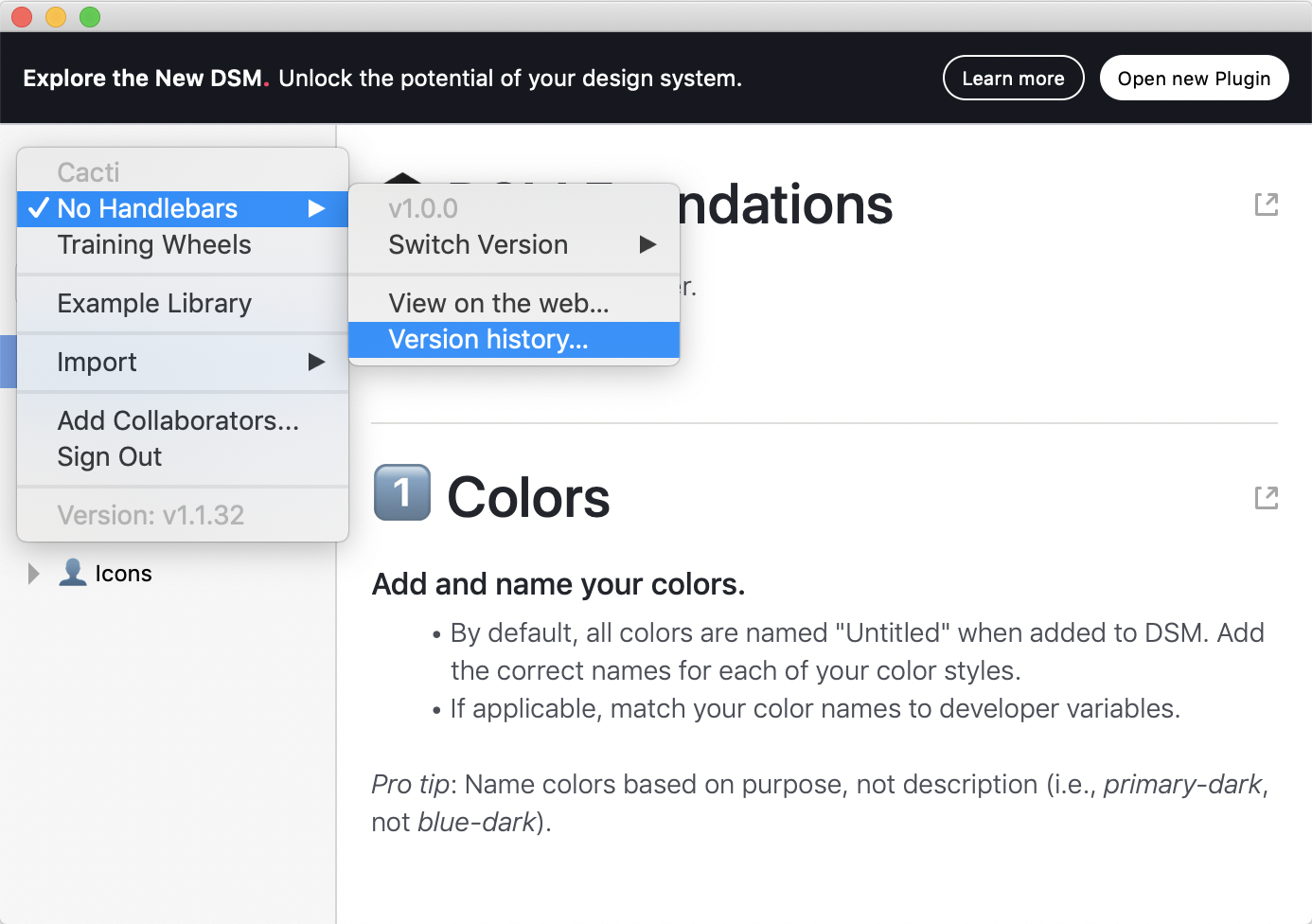
The DSM documentation site will open and you can use the ••• (more) menus to view a specific version or compare it with a previous version.

If you compare with a previous version, you’ll see a list of the assets that were added, removed, and changed. Changed items will automatically be compared side by side. Click the item, and then click Highlight Differences to see specific changes.

If at any time you need to return to the version history while on the DSM documentation site, navigate to the top right of your library's main page and click the version history icon (![]() ).
).

Reverting to a previous version
At any time, you can revert to a previous version of your library. When you do so, the draft updates to reflect your selected version.
Any changes made to the draft will be lost. If you've made changes that you don't want to lose, publish your draft before reverting to a previous version.
To revert to a previous version:
- In Sketch, click the legacy DSM icon (
.png) ).
). - At the top left of the legacy DSM window, next to the library name, click the drop-down menu.
- Hover over your library name and click View on the web.
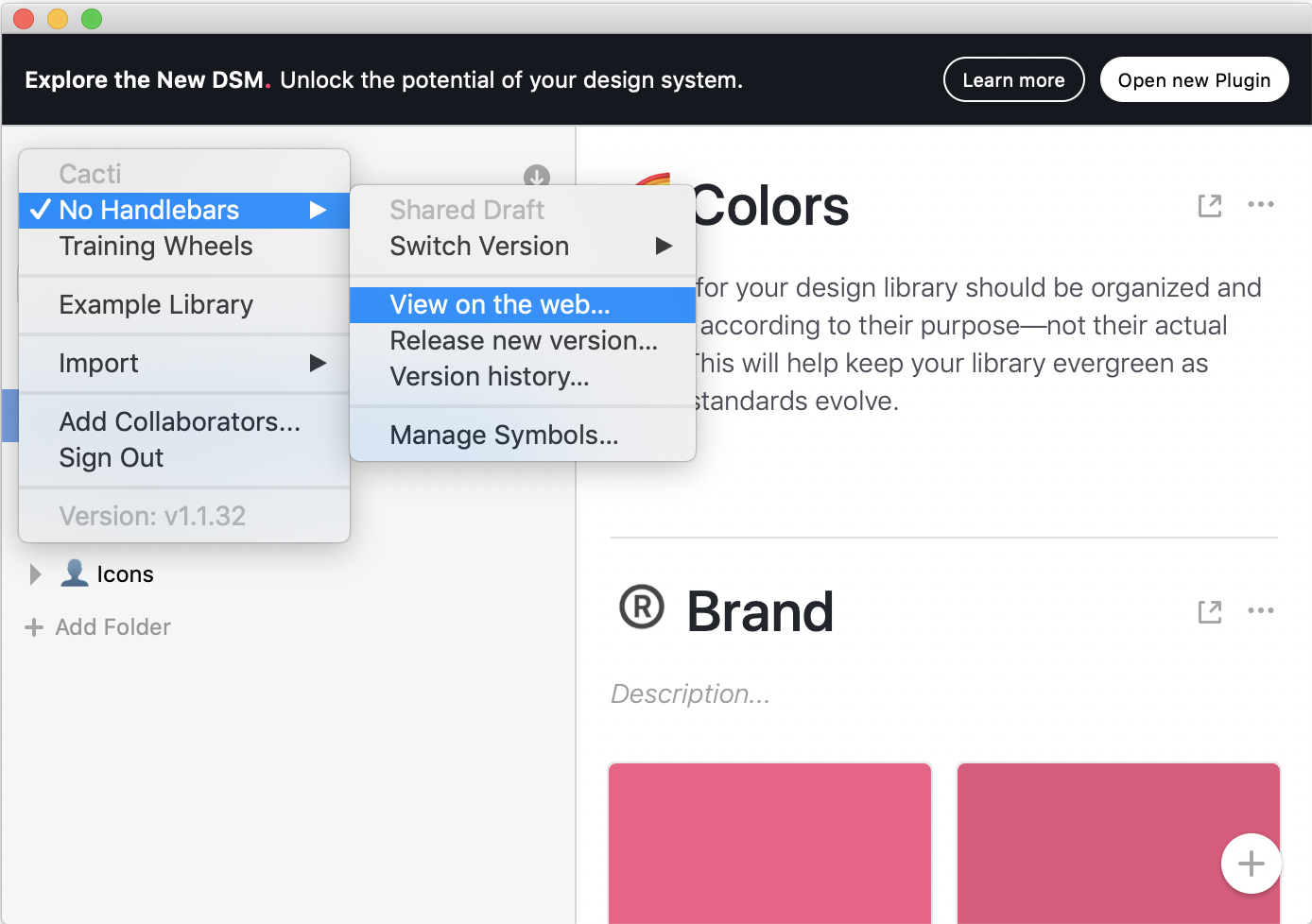
- On the DSM documentation site, navigate to the top right and click the version history icon (
 ).
). - To the right of the desired version, click the ••• (more) icon, and then click Revert to this version.
- In the pop-up modal, click Revert.
At the top of the page, a notification will appear that the draft has been reverted to a previous version. To view the updated draft on the DSM documentation site, click View draft.