- 09 May 2023
- 4 Minutes to read
- DarkLight
Transfer InVision V7 documents between teams
- Updated on 09 May 2023
- 4 Minutes to read
- DarkLight
This article provides answers for InVision V7 To confirm your version, check the upper right corner of your dashboard. | 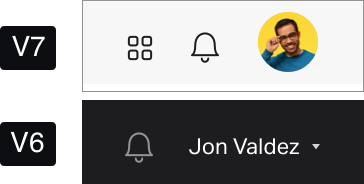 |
Learn how to transfer documents between teams, as well as important considerations to keep in mind when transferring.
You may be able to transfer documents yourself, depending on the teams involved.
- If you belong to both teams involved in the transfer, you can usually transfer documents between teams yourself.
- If you don't belong to the receiving team, you can't transfer documents yourself and should contact InVision Support.
- Regardless of team membership, you can't transfer documents from an Enterprise team yourself and should contact InVision Support.
Before you start
Before transferring documents between teams, here are some things to note.
- Prototypes, specs, and boards in InVision V7 belong to the team/Enterprise, rather than to individual user accounts. For this reason, it's only possible to transfer these documents from one team to another; it's not possible to transfer them to an individual user. Check out the key differences between InVision V7 teams and user accounts.
- If you want to change the owner of a freehand, read Change ownership of a freehand for more information.
Transfer documents to another V7 team you belong to
Transferring documents to another V7 team that you belong to is a breeze. Before you get started, there are a few important things to note.
Eligible receiving teams
There are a few intended limitations regarding which teams you can transfer documents to:
- You must be a member, manager, admin, or owner of the team that will own the transferred document.
While people with the Guest role can create and own documents on a team, they cannot transfer a document to that team (or any other team that has assigned them the Guest role).
- The receiving team cannot be locked (by InVision).
- It's possible to transfer documents to an Enterprise team; however, transferring documents from an Enterprise team is not supported at this time.
Eligible documents
You can transfer the following document types:
- Prototypes—any published via Craft Sync or created directly in InVision V7
- Freehands
- Boards
Document collaborators
Transferring documents to another team can impact document collaborators in the following ways:
- Anyone who belonged to the document before the transfer but does not belong to the receiving team will lose access.
- To avoid interrupting access, invite collaborators to the receiving team before the transfer.
- To restore access for collaborators who were not on the receiving team before the transfer, either invite them to that team or transfer the document back to the team that originally owned it.
- If collaborators belong to both teams involved, they will receive a notification email when the document is transferred.
Transfer process
To transfer an InVision V7 document to another team you belong to:
- Sign in to InVision and select the team that currently owns the document.
- In the left panel of InVision, click Documents.
- Hover over a document and click the
 button.
button. - Click Transfer to team.
- Select the team you want to own the document.
- After considering the warning message, select the I'm sure checkbox.
- Click Confirm transfer.
Repeat the steps above for each document you want to transfer.
Transfer documents to a V7 team you don't belong to
To transfer InVision V7 documents to a team that you don't belong to (or can only access as a guest), please contact InVision Support.
Eligible documents
InVision Support can help you transfer the following types of documents to a V7 team you don't belong to (or can only access as a guest):
- Prototypes—any prototype published via Craft Sync as well as any created directly in InVision V7
- Freehands
- Boards
Support can also help duplicate your DSM libraries to a separate V7 team, though this is not a complete transfer. Instead, the duplication process essentially involves placing a snapshot of the DSM library into the target account, yet the DSM library remains in the initiating account. Once the DSM library has been duplicated to another account, changes to that duplicate library will not impact the original library (in the initiating account).
Transfer documents from an Enterprise team
To transfer documents from an Enterprise team, please contact InVision Support.
Eligible documents
All document types can be transferred, including freehands, boards, specs, and any prototype published via Craft Sync as well as any prototype created directly in InVision V7.
If the prototype collaborators also belong to the space it is transferred to, they will remain collaborators and retain access to the prototype.
Transfer documents previously owned by a removed user to an active member of the team
If you’re a team owner or admin who has recently removed a member from the team, you can transfer the removed user’s documents to an active member of the team. Check out this article for more details: Manage orphaned documents.
FAQs
Are prototype comments & hotspots transferred?
Yes. When transferring a document to another V7 team (whether or not you belong to it), the entire prototype is transferred—complete with comments and hotspots.
Do share links still work as expected after a prototype is transferred?
Public share links will continue to work and will redirect to the new team, so you do not need to recreate them after transferring a prototype. However, please note that any existing document links will not be redirected.
There are two ways to regenerate your document links after transferring a document:
- Open the document and use the Share button near the top-right corner.
- Replace the team subdomain in your existing document links with the subdomain of the team that now owns the document—e.g.
new-subdomain.invisionapp.com/[...]
Will embedded links or links shared via integrations still work after transferring?
Yes—embedded links and integrations use public share links. These links will redirect to the new team and continue to work as expected.

 button.
button.