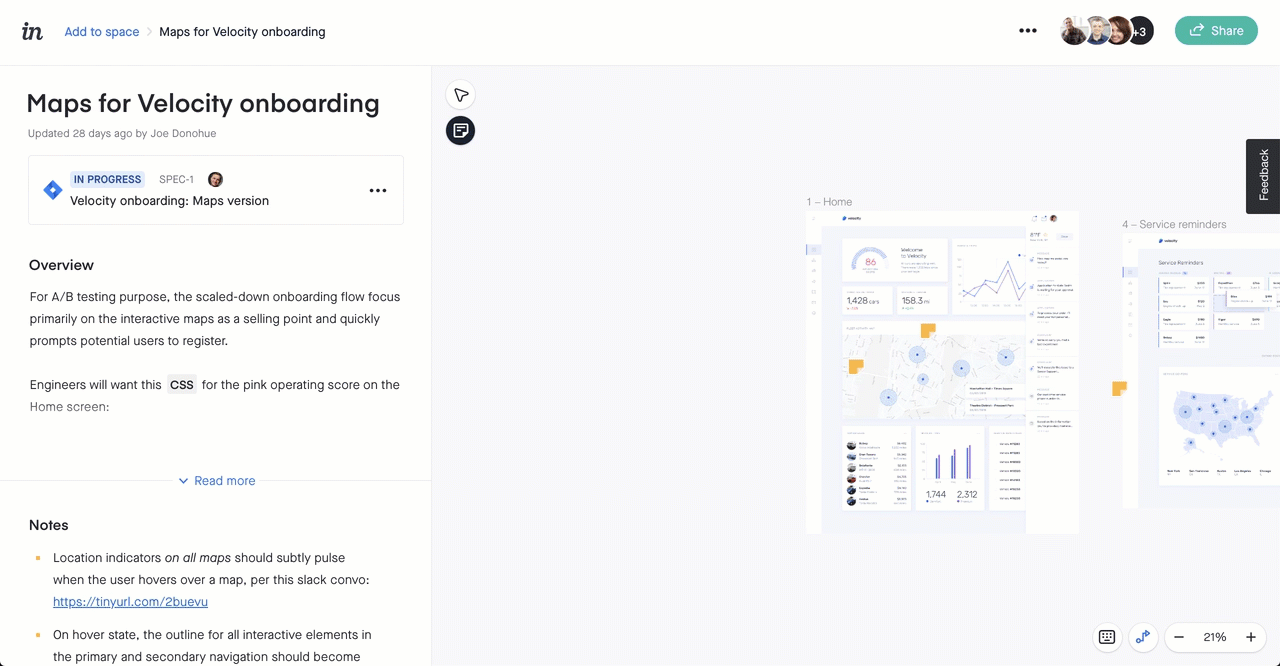- 23 Jan 2023
- 4 Minutes to read
- DarkLight
Release Notes: Specs
- Updated on 23 Jan 2023
- 4 Minutes to read
- DarkLight
As part of our commitment to continually improving our digital design products, InVision is resolving bugs and often implementing new features with each release of the Specs document type—currently available in beta for a handful of InVision V7 Enterprise teams.
For all the latest on Specs, keep up with the release notes below.
March 2021
Download Assets in Specs
Before using Craft Sync to publish your spec from Sketch to InVision V7, you can enable assets for download, which will allow developers and other collaborators to download the assets they need directly from the spec file.
October 2020
Comments
Have something to say? Looking for feedback? Post and reply to comments directly in the Specs canvas.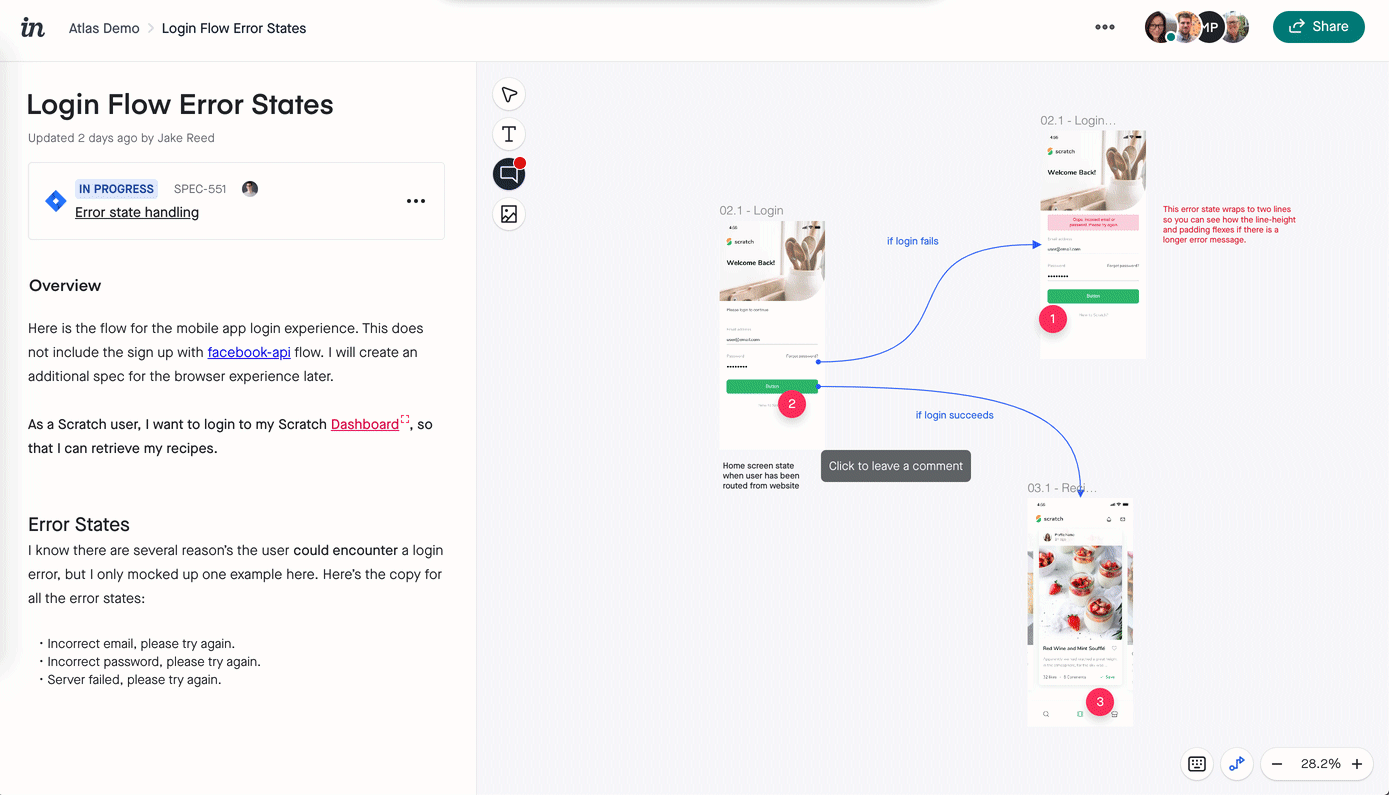
Text annotations
Grab your collaborators' attention with text formatting and provide details right where you need them.
Align and distribute
See a better way to organize your designs and developer details? By all means, spark that joy! Just grab what you need and move items as you see fit.
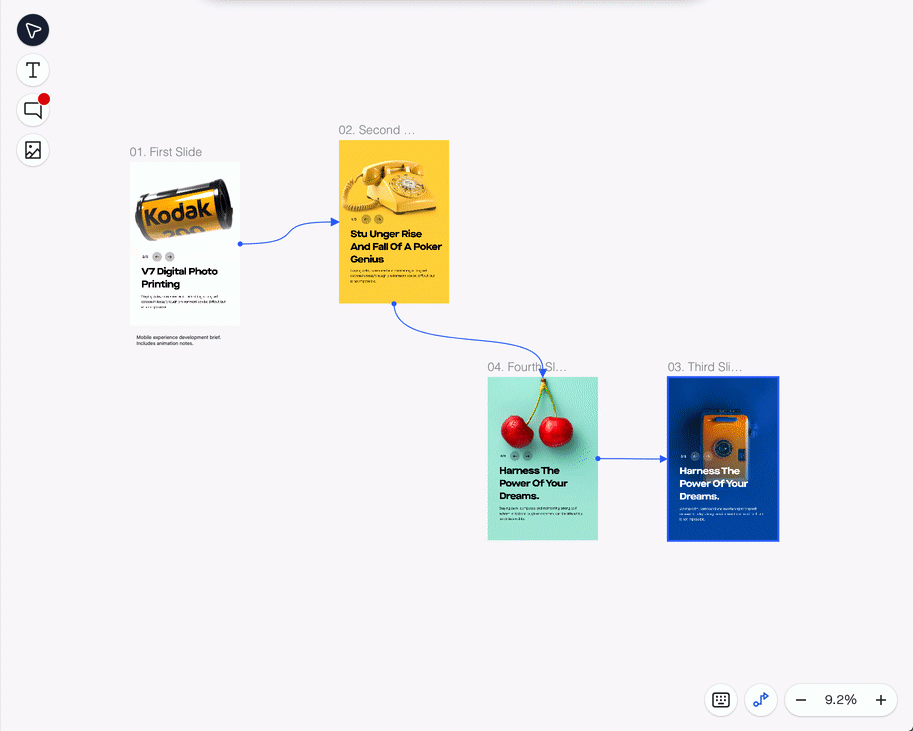
Clean, in-line editing
The new in-line editing quill lets you easily format your Overview, so you can quickly highlight critical details for the spec and link to resources or related info that collaborators need.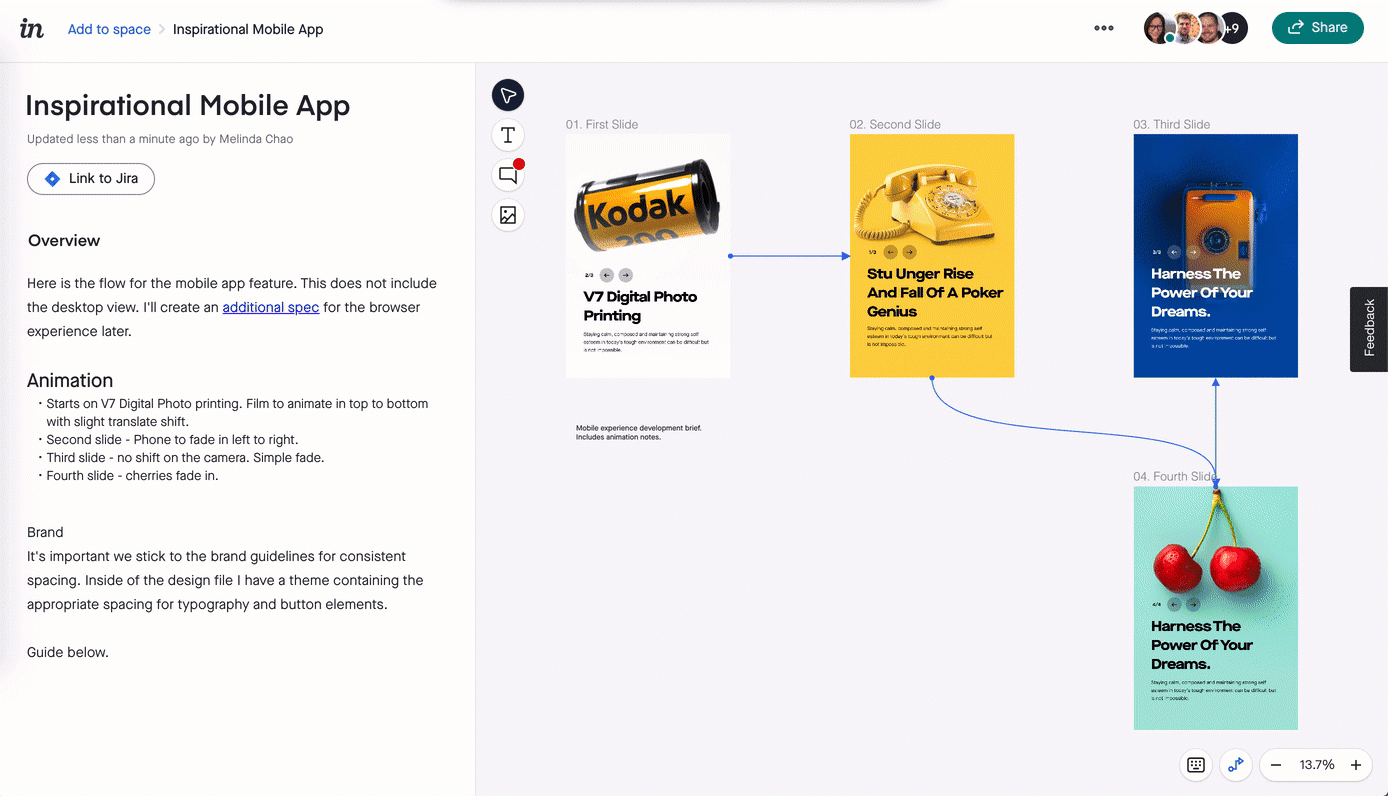
Even easier image uploads
Along with adding images to a spec via the Upload images icon (![]() ) that you're familiar with, now you can also drag and drop images directly to the canvas.
) that you're familiar with, now you can also drag and drop images directly to the canvas.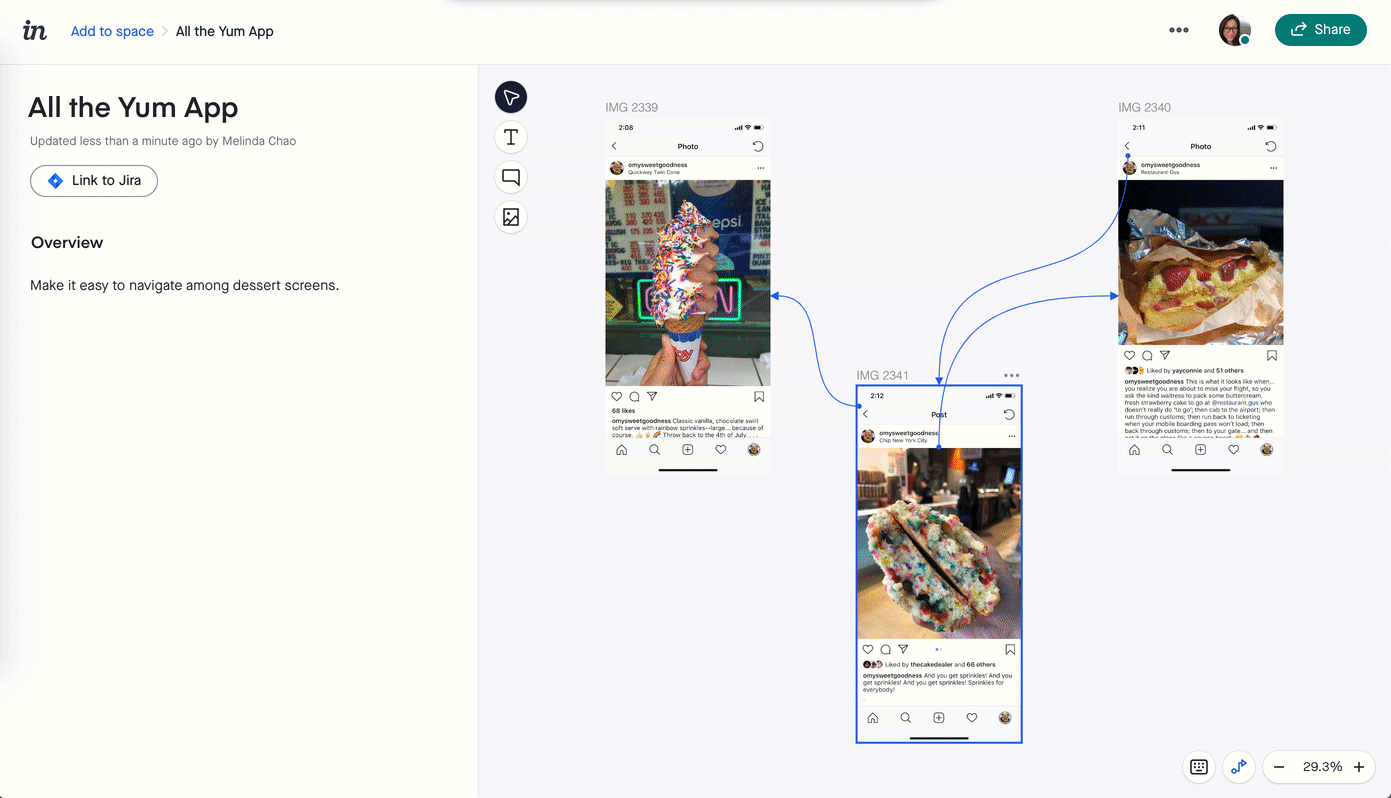
July 2020
Specs multiplayer
Now work alongside colleagues in a Spec document at the same time without overwriting one another's work!
Easy image upload
The new Upload menu (![]() ) makes it nice and easy to add images to your Specs canvas.
) makes it nice and easy to add images to your Specs canvas.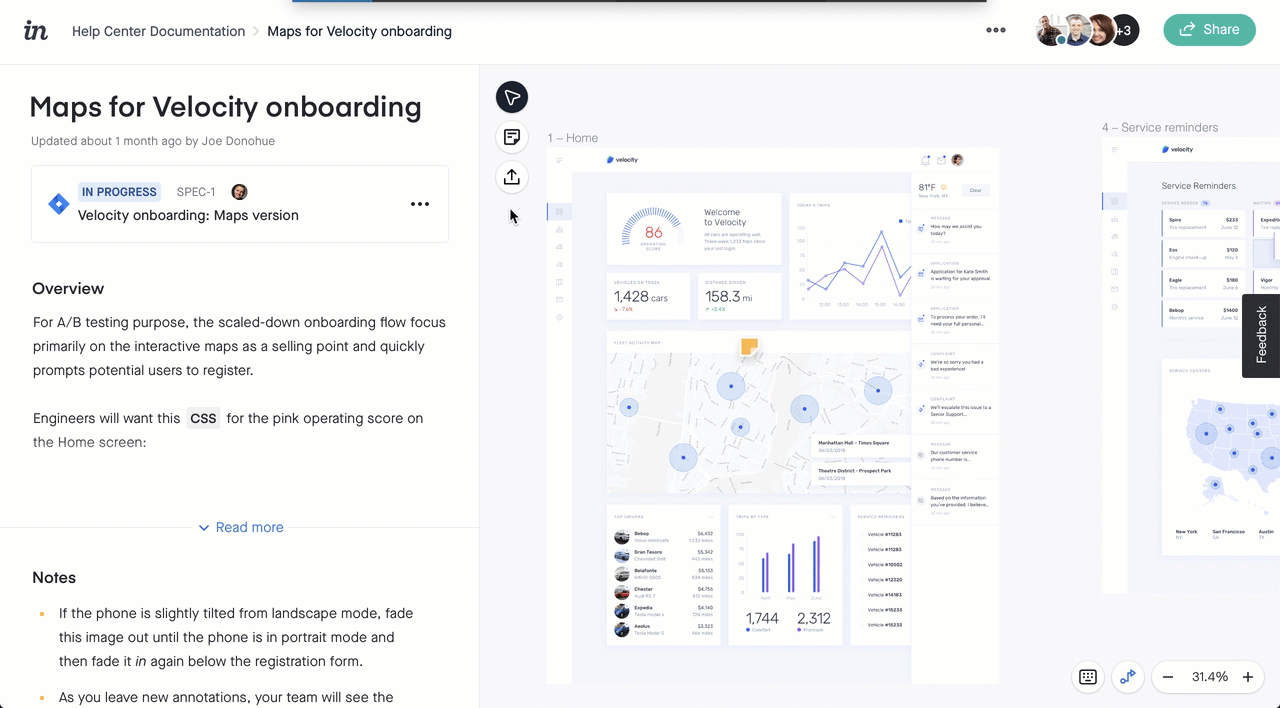
Third way to create a spec
Now you can create a spec from the Documents screen or from a space in InVision by clicking the + Create button in the upper-right corner. You can also still publish a spec via Craft Sync in Sketch and/or create a spec from a set of prototype screens in InVision.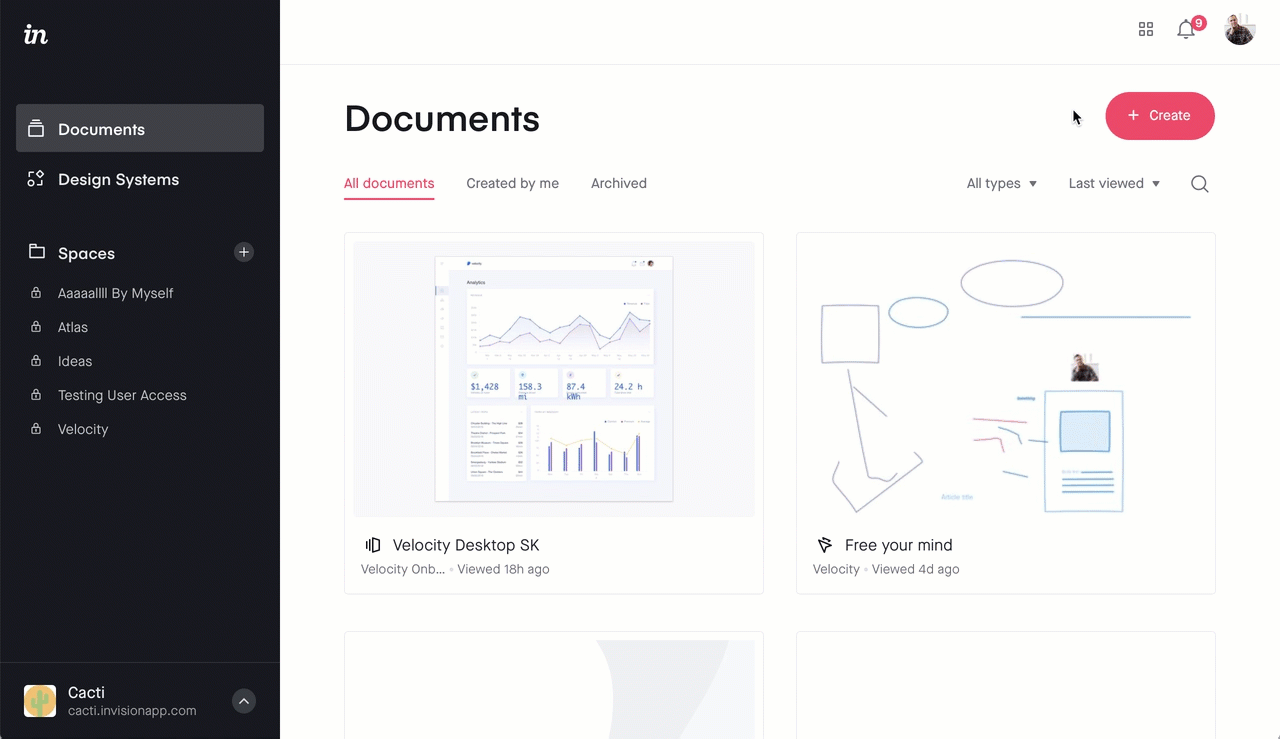
Publish screens to existing spec
Speaking of creating a spec from a set of prototype screens, now you can also enhance a spec you previously created by publishing a set of screens to it.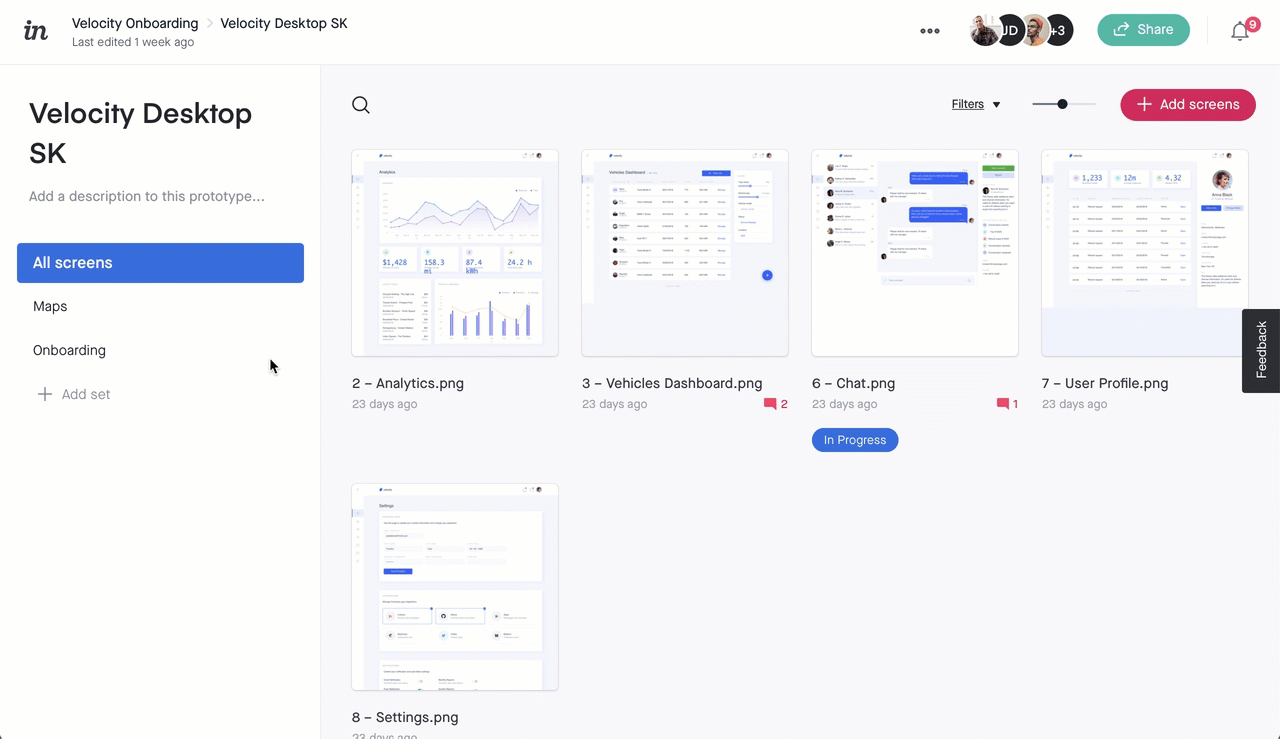
June 2020
More obvious UI cues
You'll notice a couple of obvious changes to the Specs UI:
- Noteworthy: Your feedback made it clear that the purpose of annotations in a spec document was, well, not very clear; therefore, annotations are now called notes, as seen in the GIF below.
- Better together: With the Overview and Notes tabs now consolidated into one area, collaborators can readily see important context about the entire spec as well as individual screens and design elements (also seen in the GIF below).
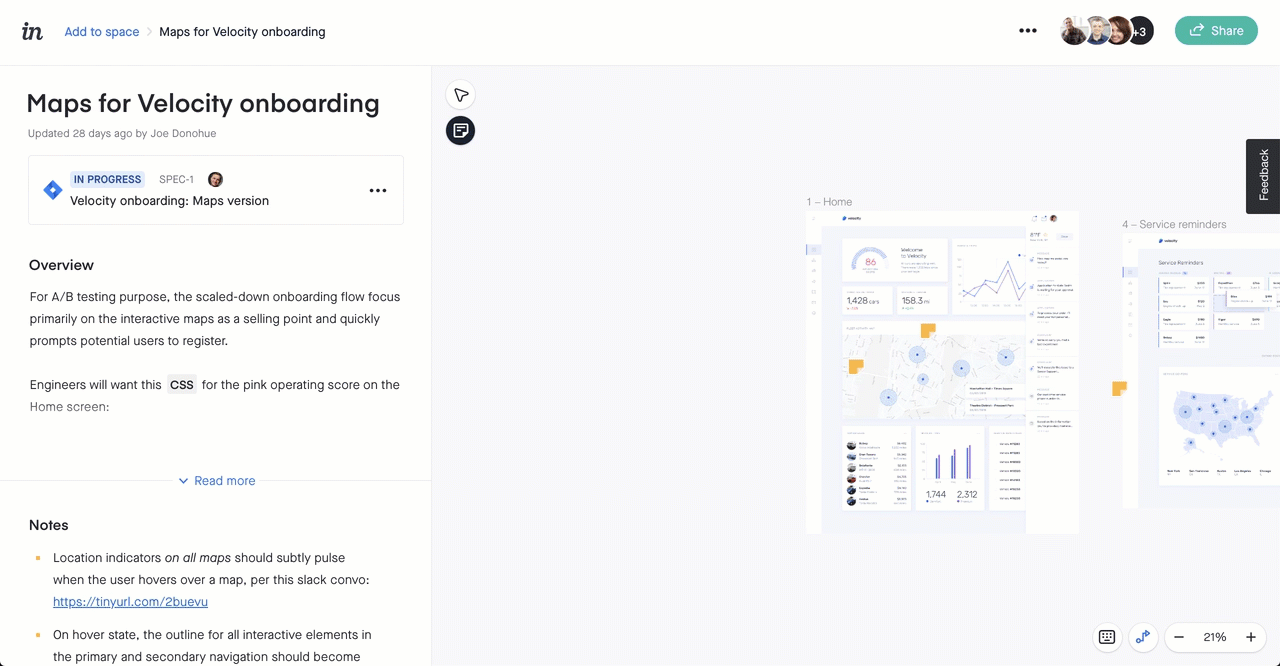
Time savers
A number of users suggested features that can shave valuable seconds off common tasks. Here are three we've been able to add so far:
- Auto panning: Now when you select a note in the left panel, the canvas will pan to the corresponding artboard.
- Rearrange screens: Use the new drag-and-drop functionality to arrange spec screens as wanted on the canvas.
- Quick-access for Inspect: Double-click any screen on the canvas to open Inspect mode.
May 2020
Info at a glance
Now you can see the status and assignee for the Jira ticket or epic in the upper-left corner of a spec, so you don't have to leave the spec for those key details.

The more you know
So you can provide all the context, details, and resources necessary for a useful spec overview, now the editor includes formatting options for inline code and will auto convert pasted URLs into clickable links.
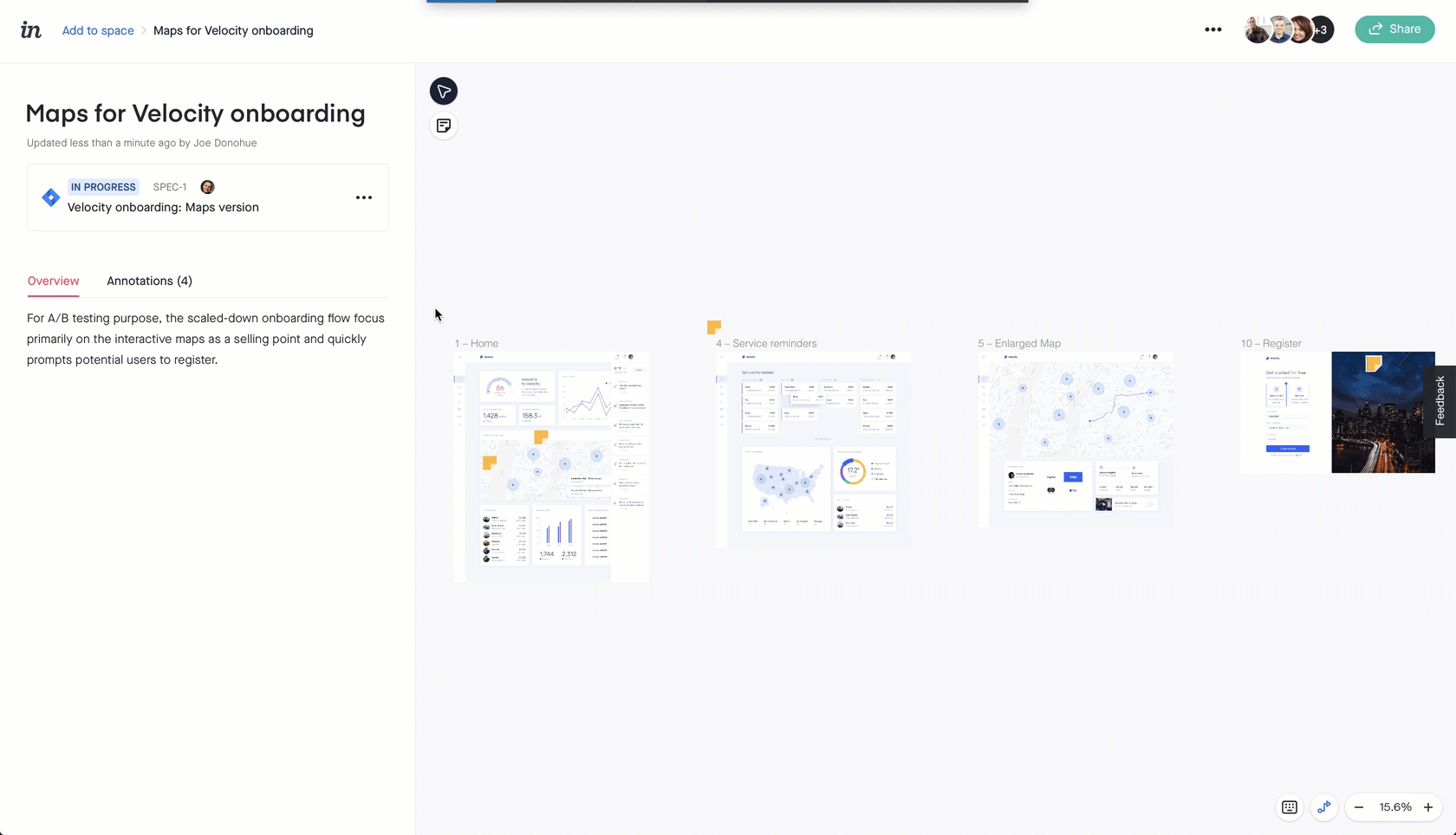
Auto panning
Now when you select an annotation in the left panel, the canvas will pan to the corresponding artboard.
April 2020
Increased admin control within a spec
Now you can rename or delete a screen without leaving your spec in InVision V7: Hover over an artboard to reveal and click the More (•••) menu, or right-click the screen to reveal the Rename and Delete buttons.
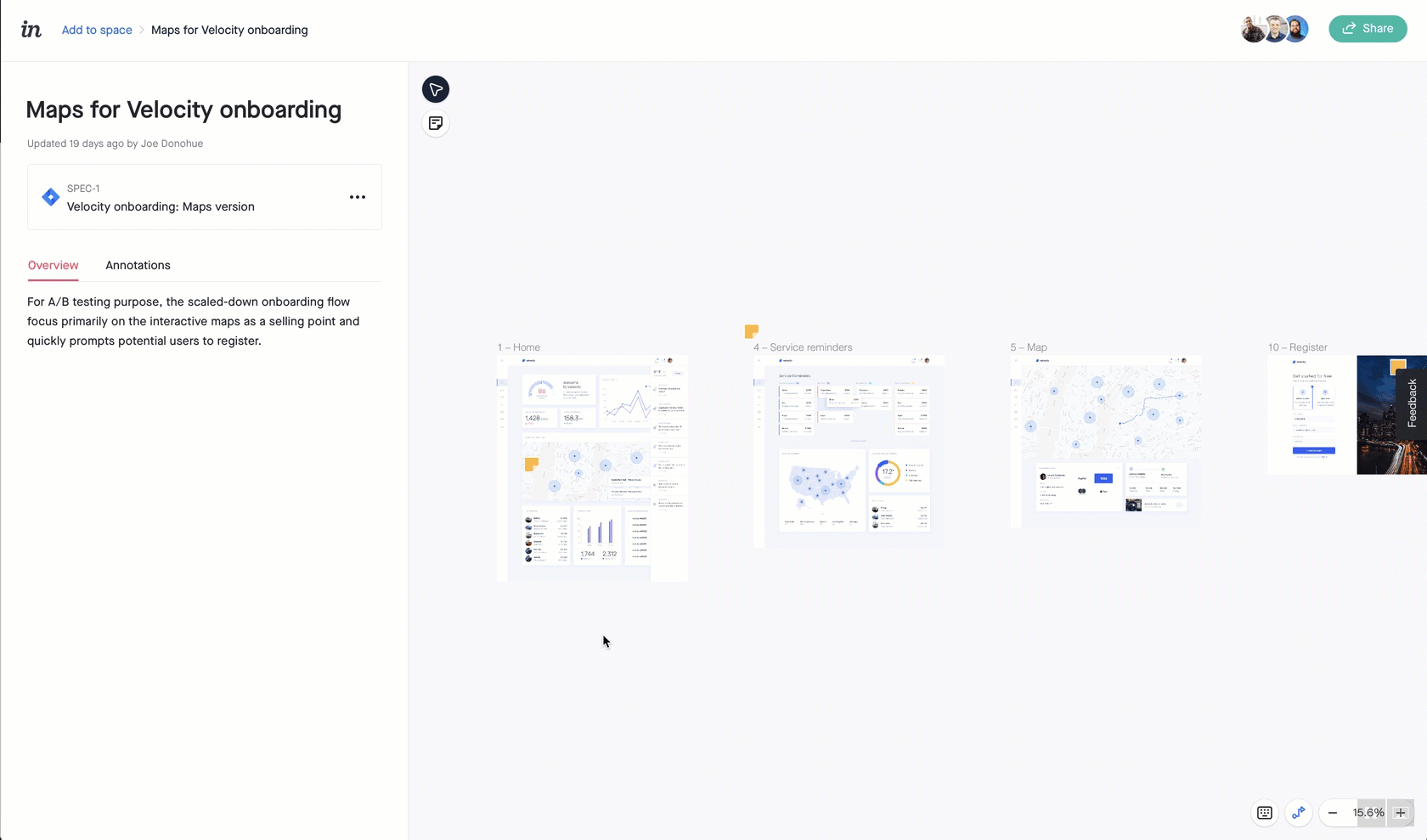
You can also now archive or delete an entire spec while it's open: To reveal the Archive spec and Delete spec buttons, click the More icon (•••) at the top right of your spec.
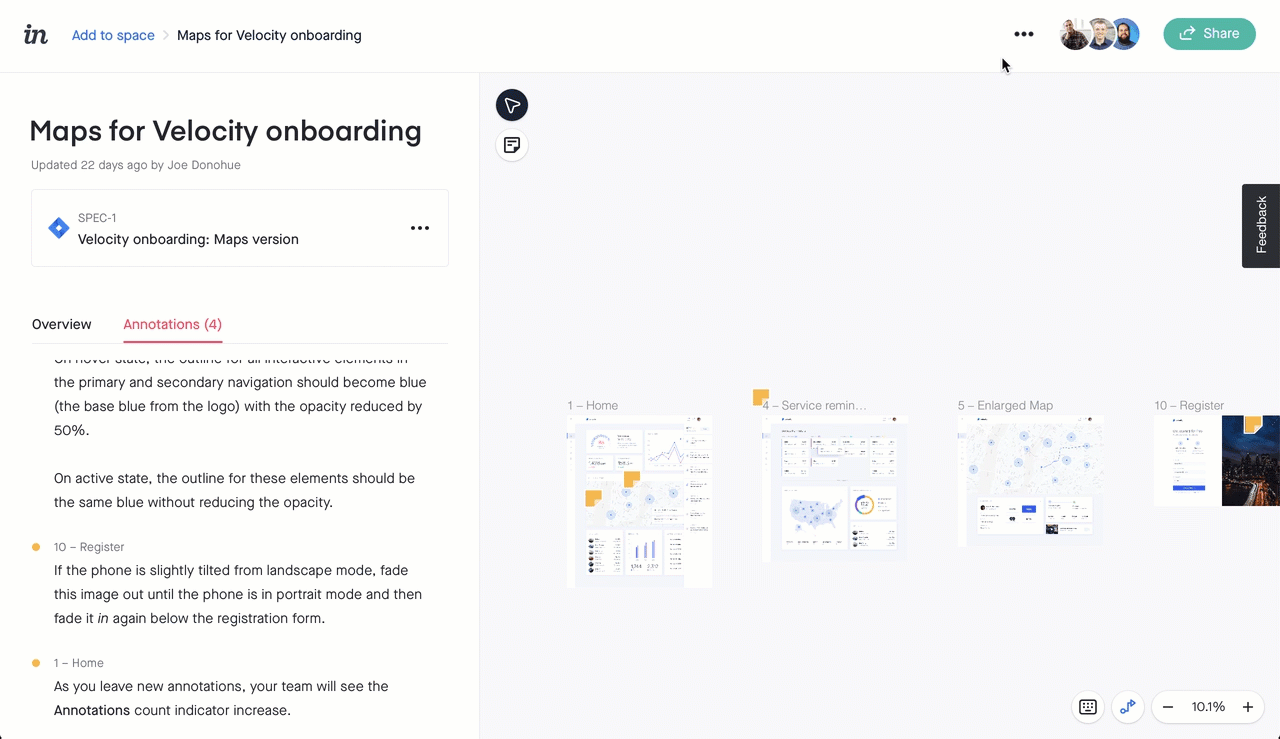
Request access to specs
If you send a spec share link to someone on your Enterprise team who isn't yet authorized to view it, they can request access via the share link interface.
- Every annotation counts: With a spec open in InVision V7, now you'll see the number of annotations indicated next to the Annotations tab.
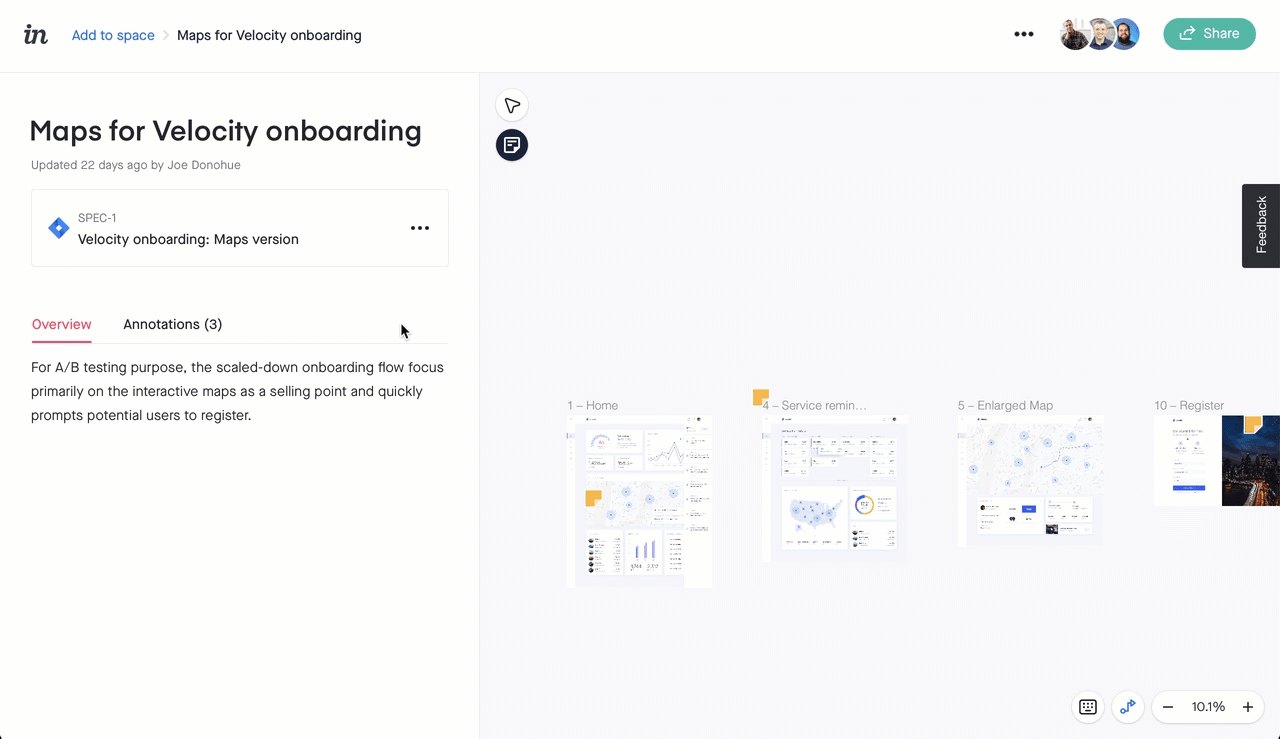
- The delight is in the details: This one isn't exactly a game changer, but the designers among you will probably appreciate the font and spacing improvements we've made to spec overviews.
Save securely
Now you can save your spec as expected. Previously, a bug was causing issues that could lead to data loss or errant states on the spec document.
Counting characters
To avoid issues caused by extremely long spec document titles, there is now a 100-character limit per title.
Protect & serve
So you can be sure your specs are protected, guests can no longer add or delete Jira links within a spec, nor can they restore a spec that has been archived.
Annotation improvements
You may notice more consistent behavior for annotations, as we've made several coding changes to improve annotation stability.
Auto layout issues
Now your screens should be aligned as expected in InVision V7, even if the screens are different sizes.