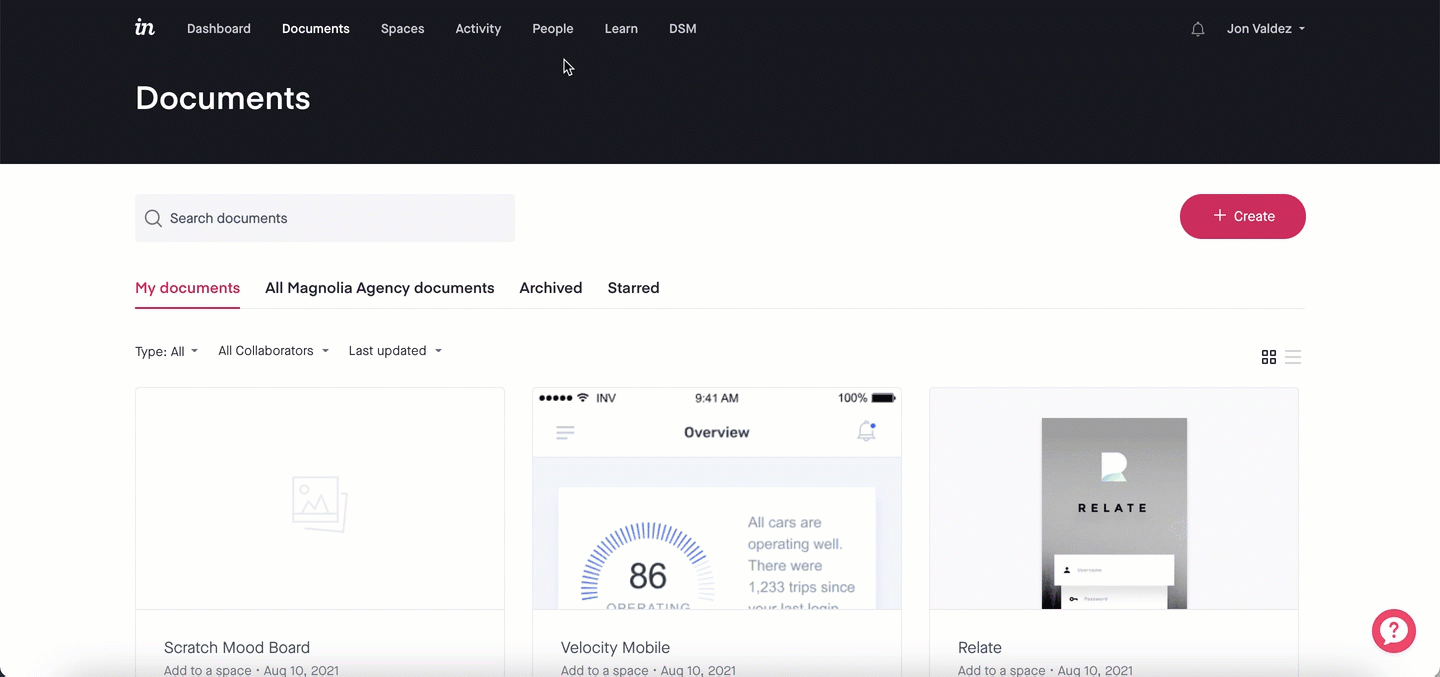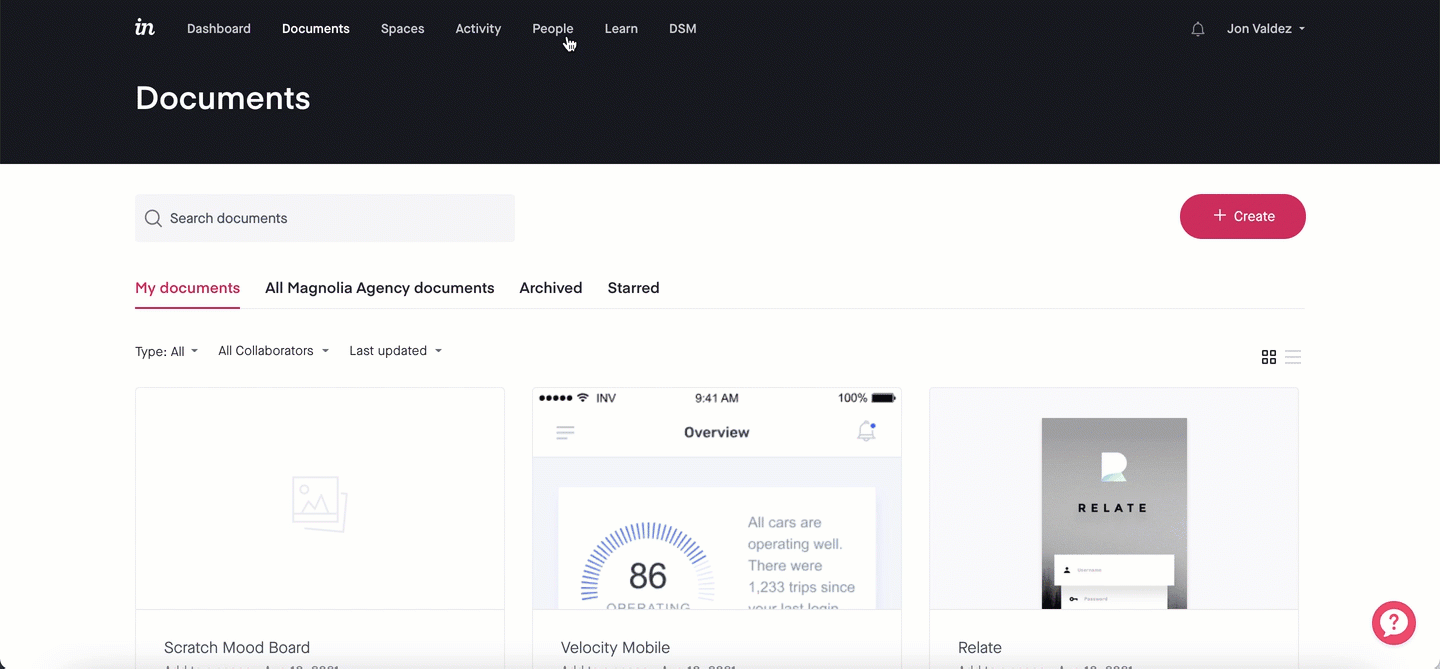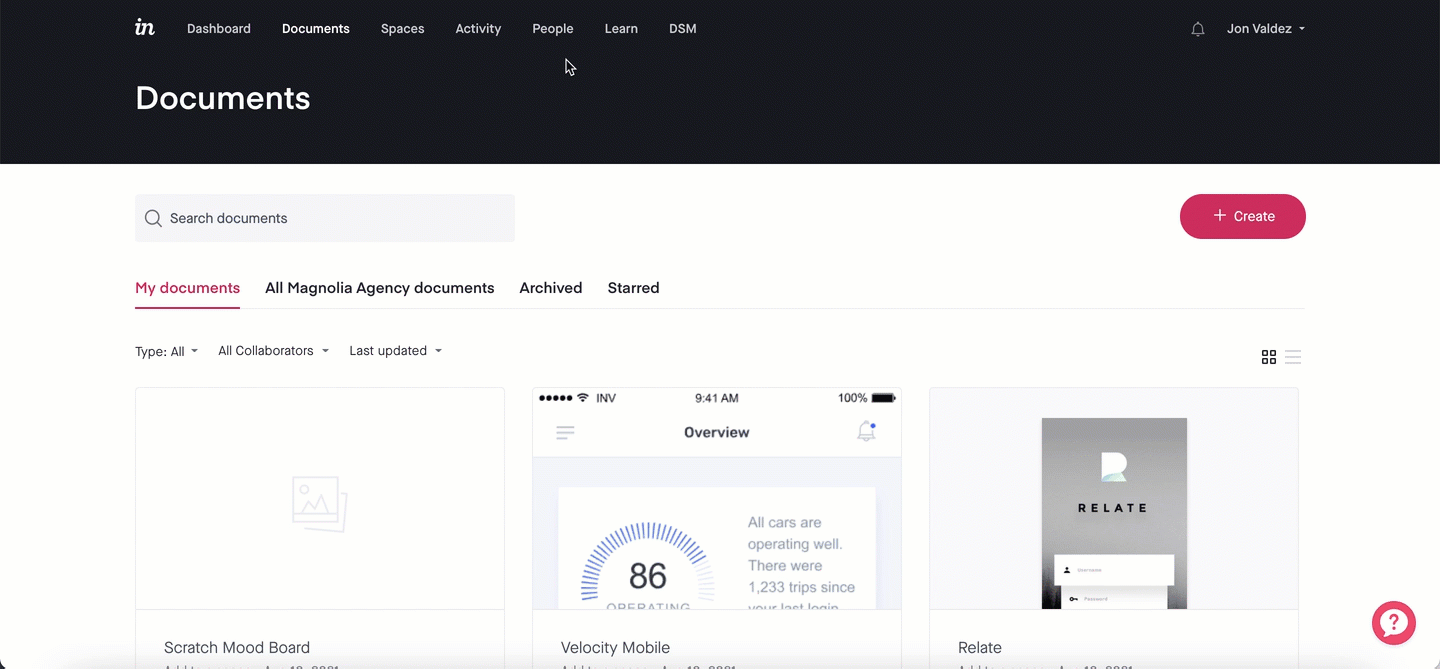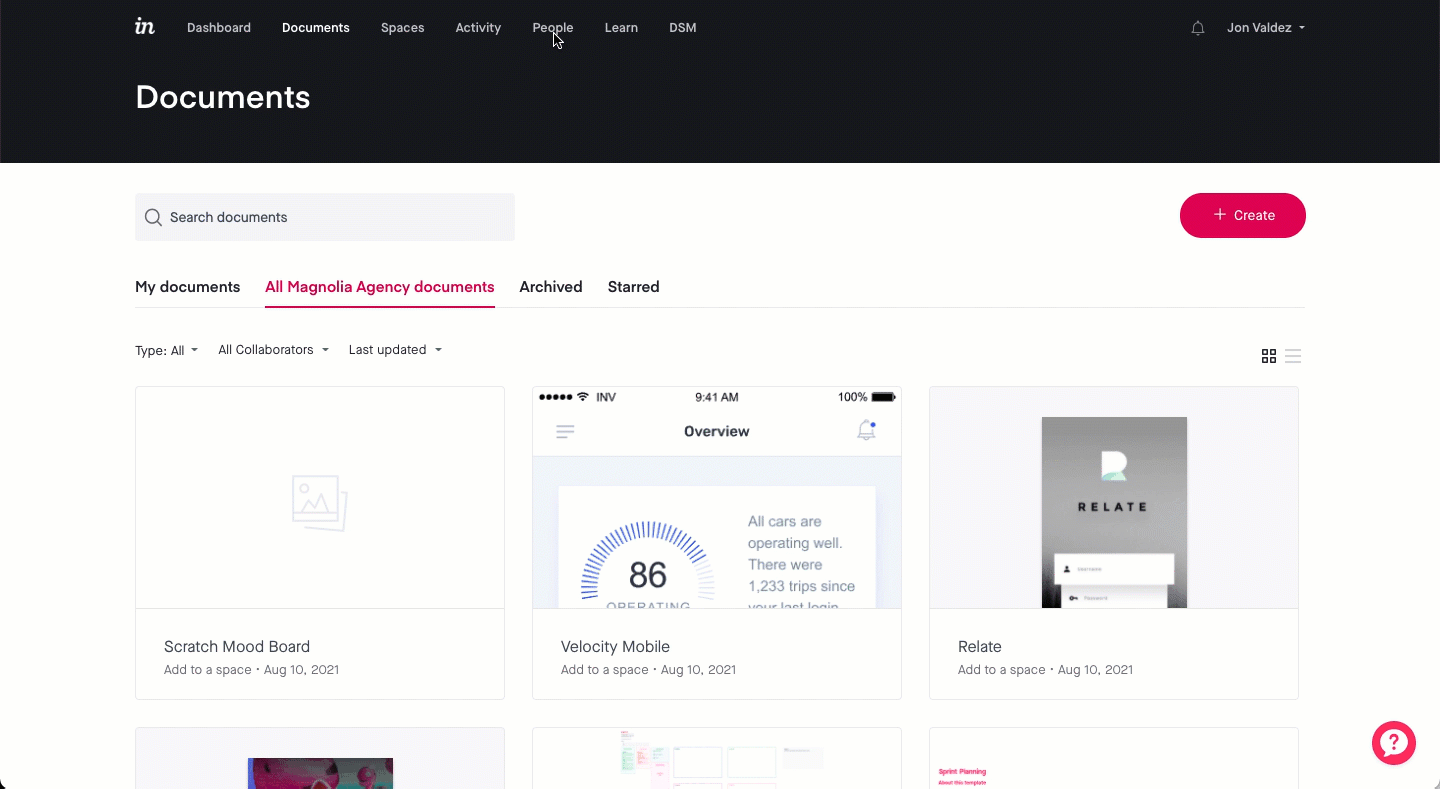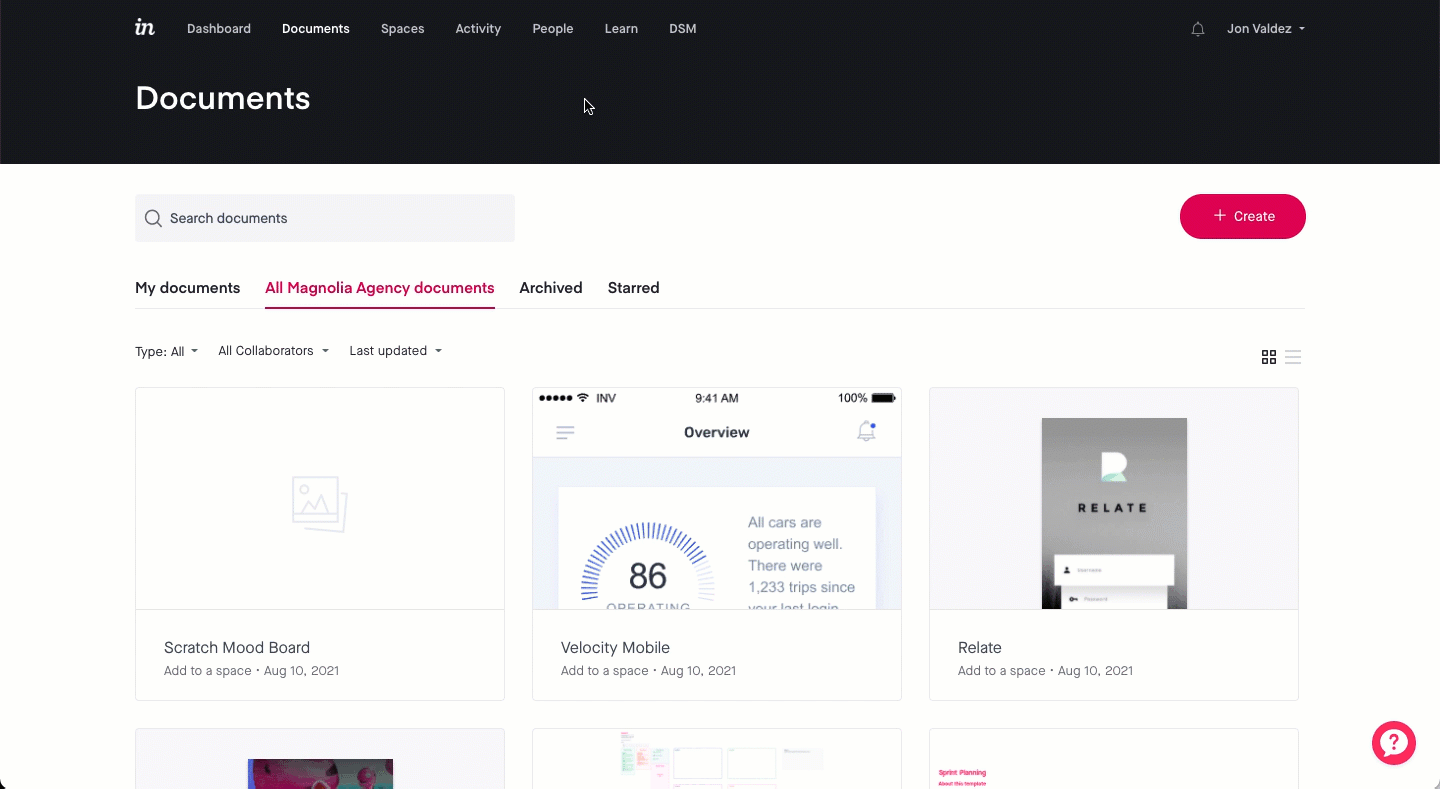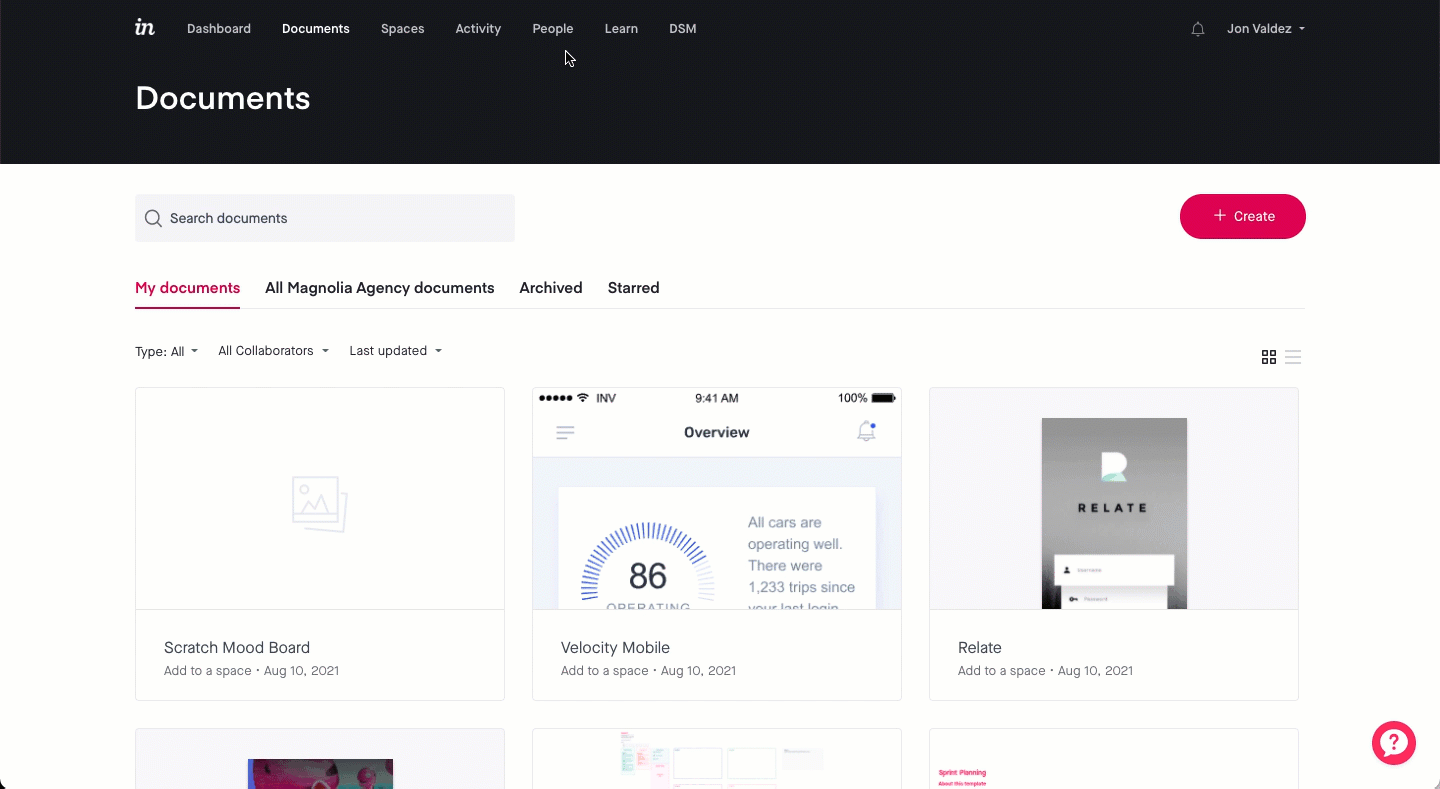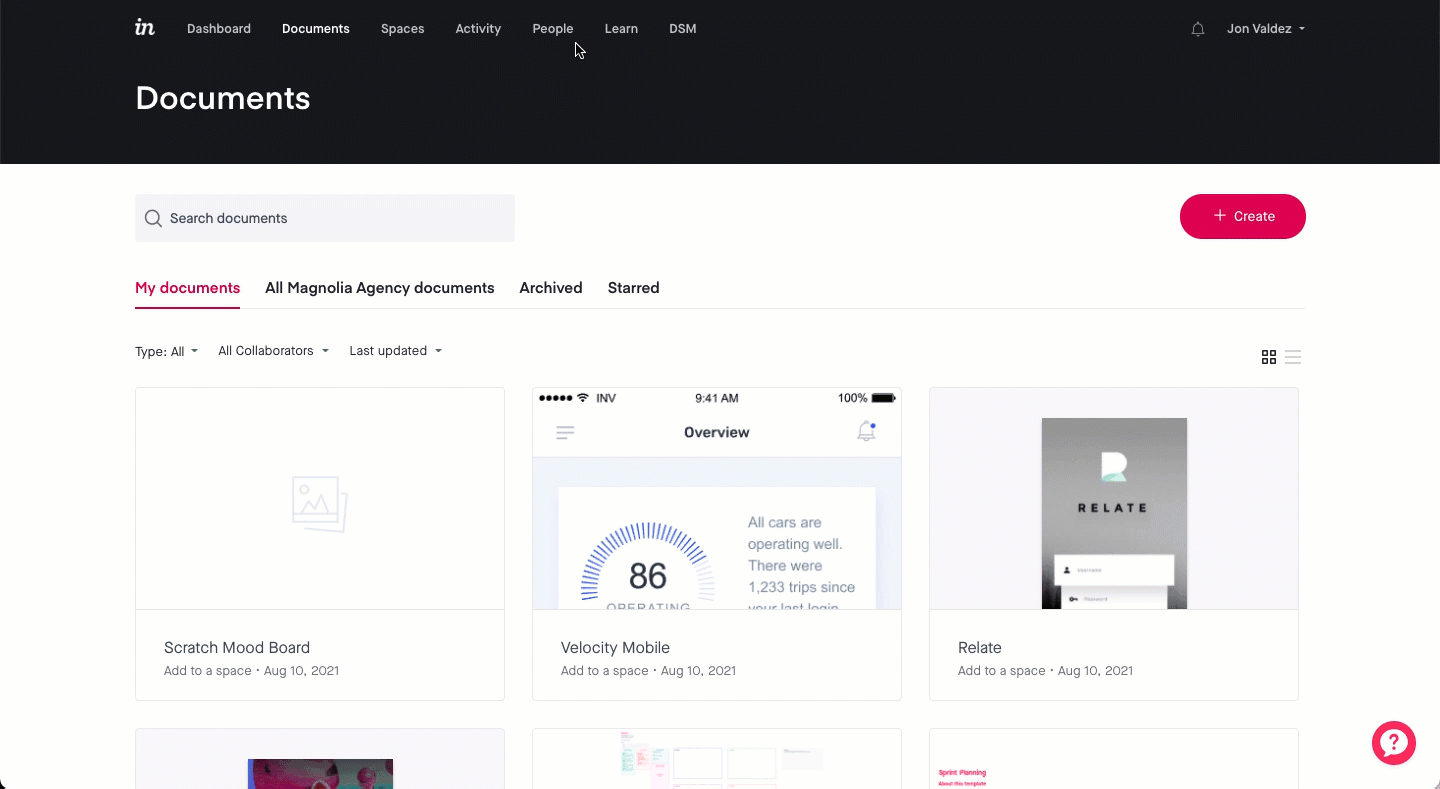- 30 Jan 2023
- 7 Minutes to read
- DarkLight
Managing Enterprise members
- Updated on 30 Jan 2023
- 7 Minutes to read
- DarkLight
With the InVision V6 Enterprise plan, you have control over exactly how your team can access documents. We allow you to control access by assigning roles to your users, and there are additional permissions you can use to more finely control what each role can do.
Understanding user roles
Currently, the following roles are available in Enterprise:
- Admin: Full account access
- Manager: Can invite members, create teams, and view all prototypes
- Contributor: Can create and edit prototypes they are on
- Reviewer: Can be assigned prototypes to review
The admin, manager, and contributor roles can modify associated prototypes. The reviewer role cannot make changes to prototypes.
You can have multiple admins and managers managing various teams within your organization.
For more information about the Enterprise user roles, check out this article: What are the Enterprise roles and permissions?
Adding users
To add a user to your Enterprise account:
- Sign in to your Enterprise account:
enterprise-name.invisionapp.com - At the top of the page, click People.
- Click the All Members tab.
- Near the top right of the page, click the pink + Add button.
- Enter the user’s email address and select a role. If needed, you can write a personal message to be included in the invitation.
- Click Invite.
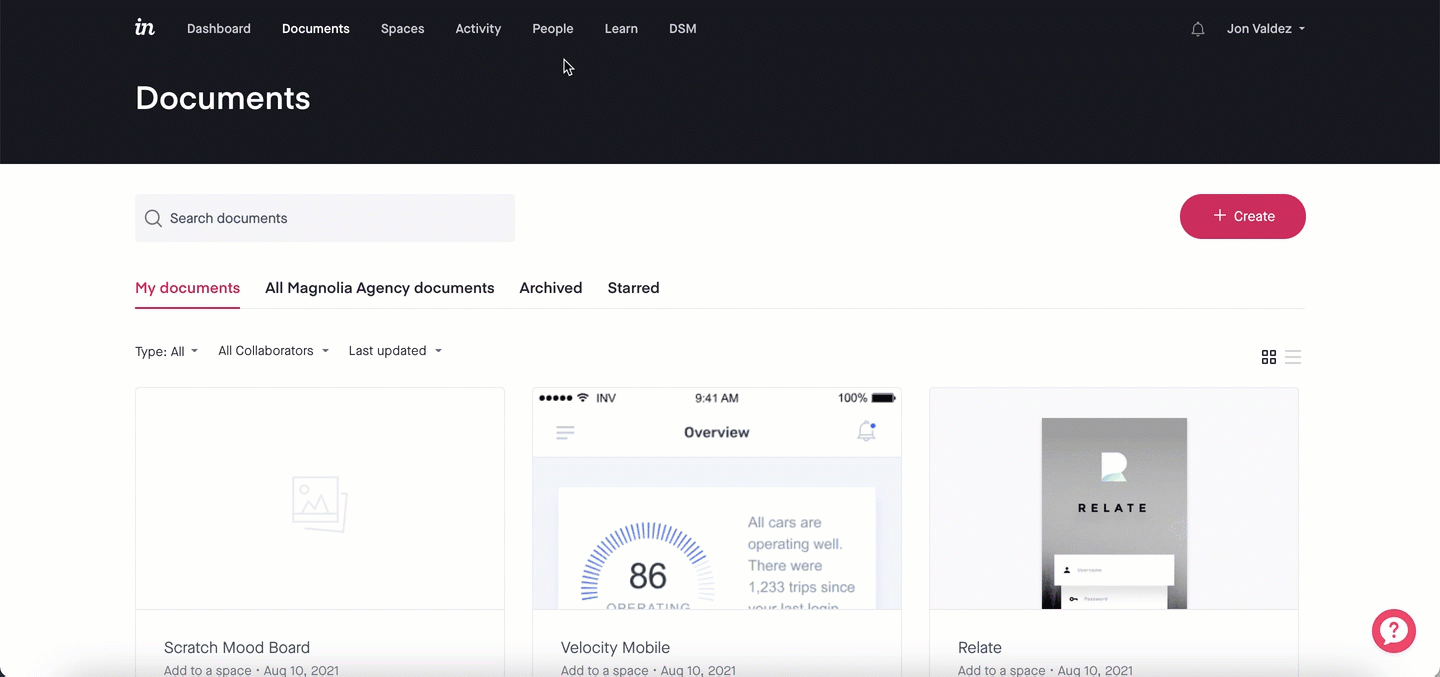
To resend an invitation that hasn't been accepted yet:
- Sign in to your InVision Enterprise account.
- In the main navigation, click People.
- Click the All Members tab.
- Locate the user you want to re-invite, and click the ••• (more) menu.
- Click Resend Invitation.
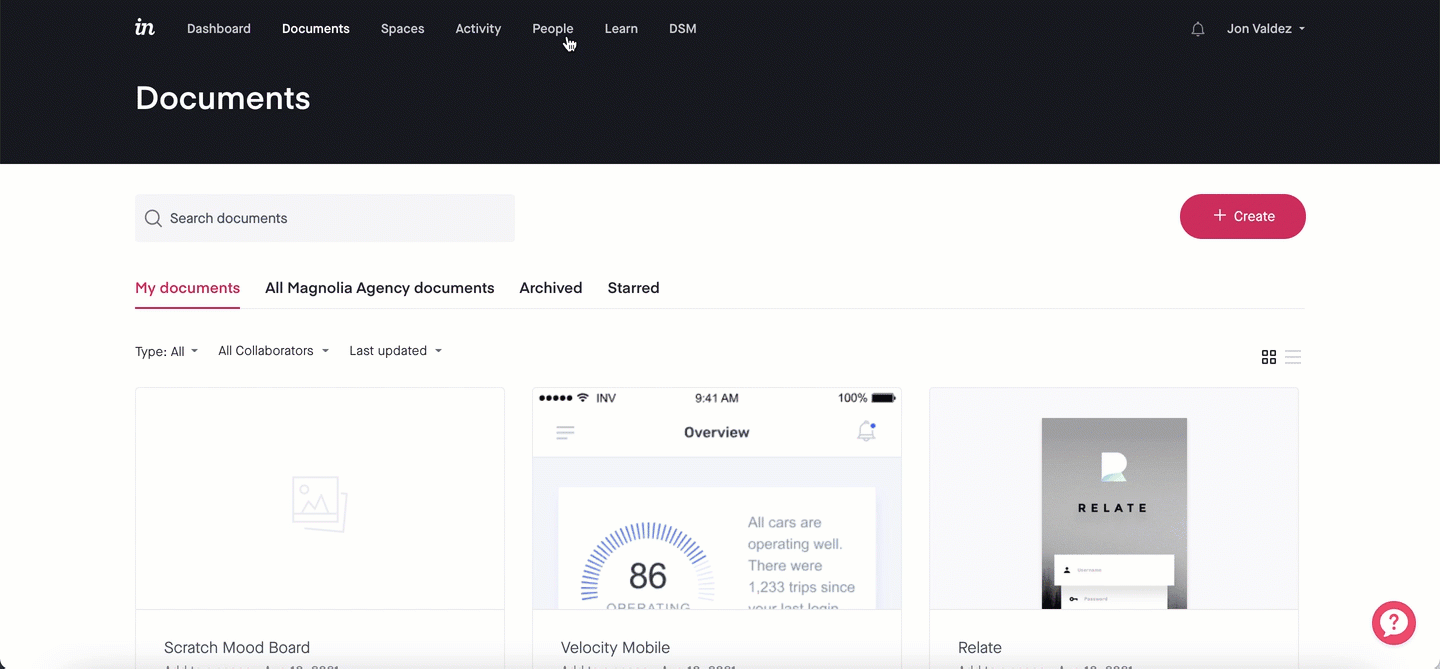
Changing a user's name
If you are an admin on an InVision V6 Enterprise account, you can change another member's name at any time.
To change a user's name:
- Sign in to your InVision Enterprise account.
- In the main navigation, click People.
- Click the name of the user you want to update.
- In the Overview page, next to the user’s name, click Rename.
- Edit the user’s name and click OK.
Changing a user's role
If you are an admin or manager on an InVision V6 Enterprise account, you can change another member's role at any time.
To change a user's role:
- Sign in to your InVision Enterprise account.
- In the main navigation, click People.
- Click the All Members tab.
- In the Roles column, click the dropdown next to the user's name and select the updated role.
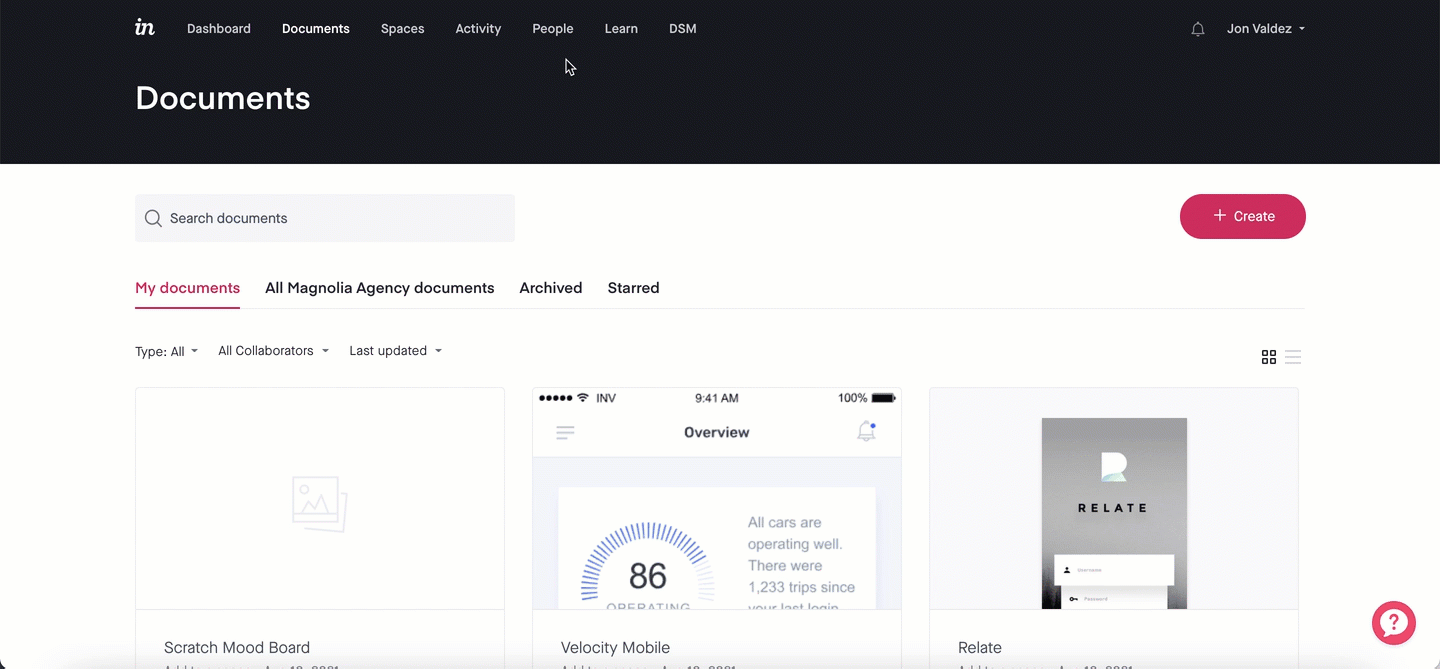
Canceling a pending invitation
To withdraw a pending invitation that you no longer want the invitee to accept:
- Sign in to your Enterprise account:
enterprise-name.invisionapp.com - At the top of the page, click People.
- Click the All Members tab.
- Locate the user whose invite you want to cancel, and click the ••• (more) menu.
- Click Cancel invitation.
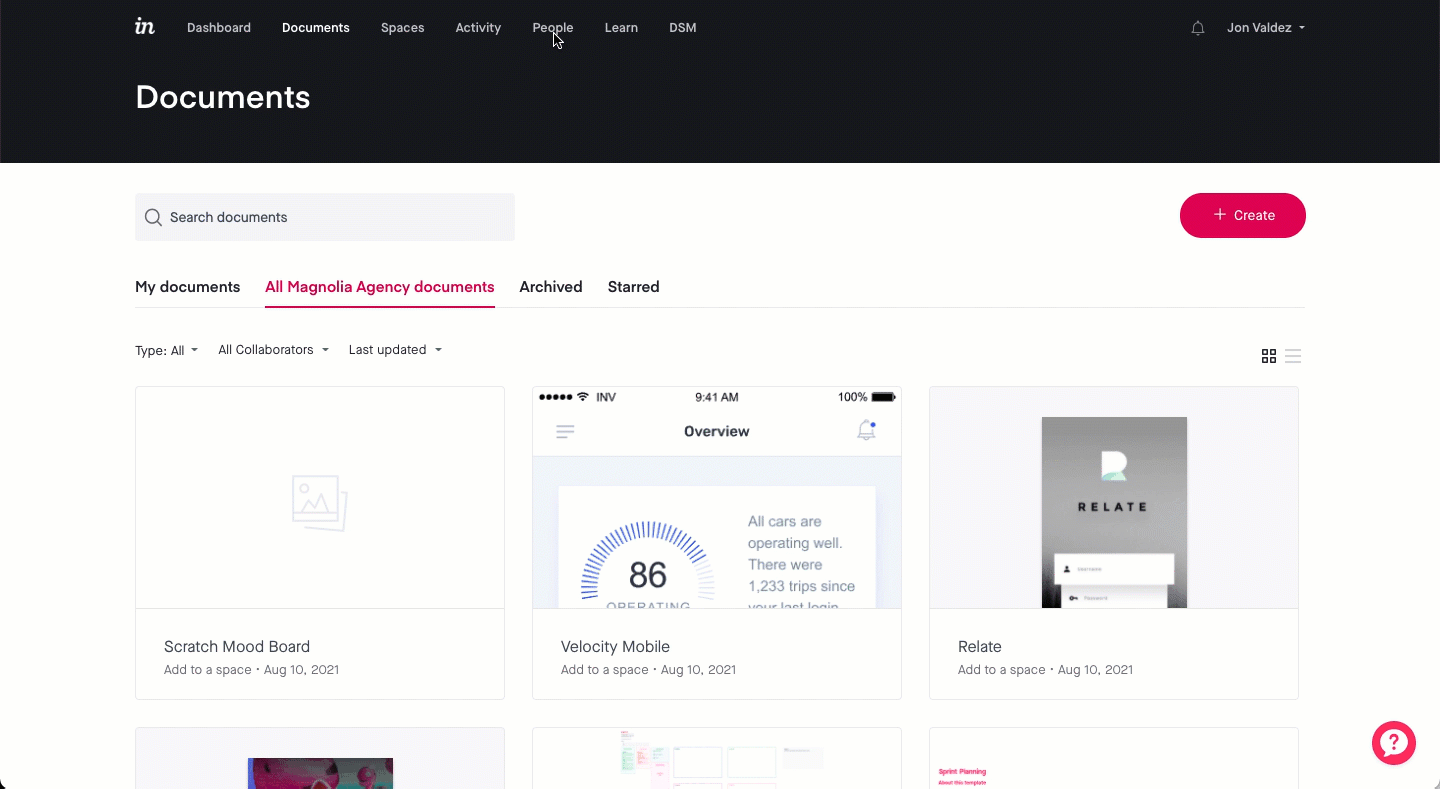
Creating a team
In order to create a team on your Enterprise account, you must have manager or admin access.
To create a team:
- Sign in to your InVision Enterprise account.
- In the main navigation, click People.
- Click the Teams tab.
- Click the pink + Add button.
- Enter your team name.
- Add members to your team.
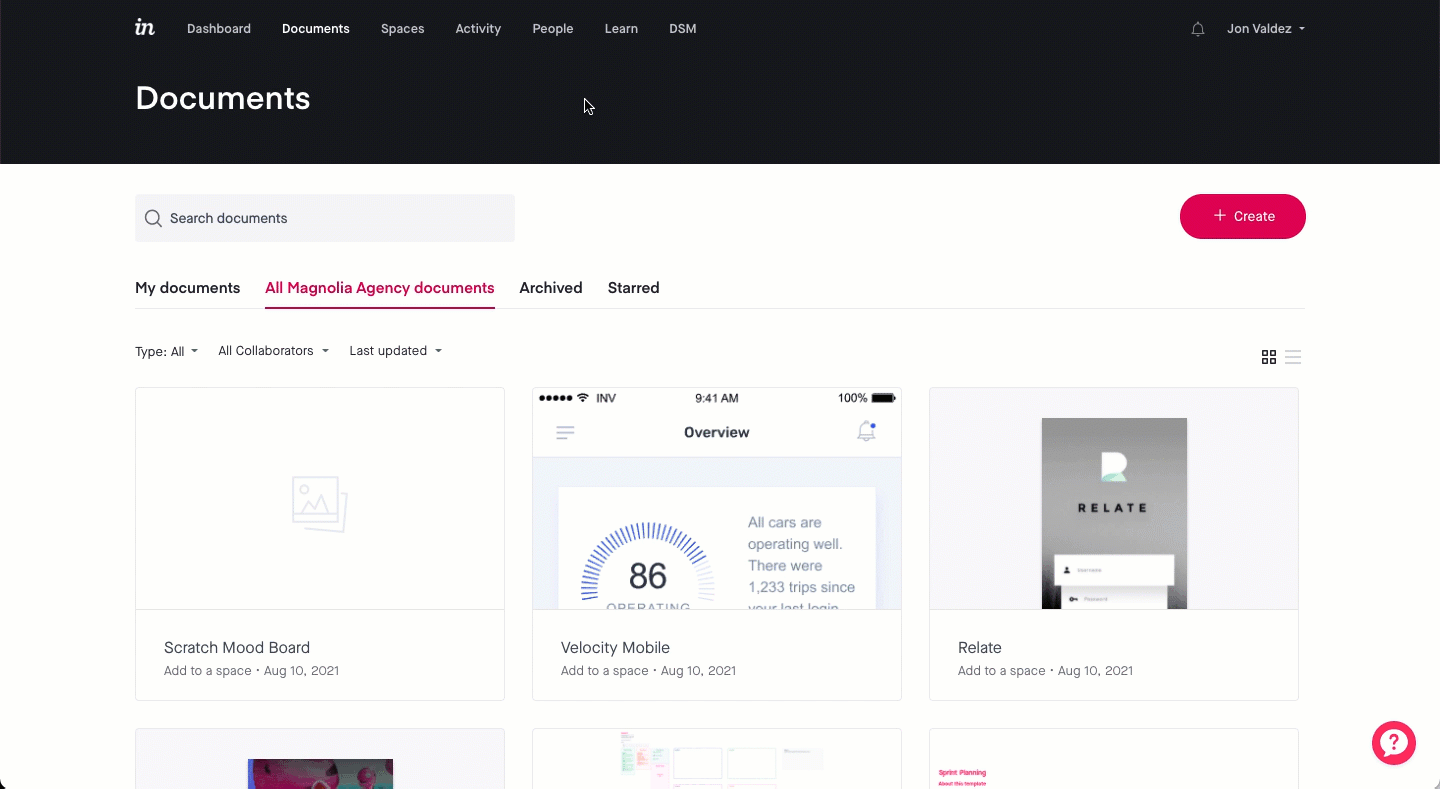
Once you've created your team, any contributor, manager, or admin can add the team to a prototype.
To add a team to a prototype:
- After you've created a prototype, click the green circle with the people and + icons at the top right of the prototype dashboard.
- Add a team(s) to the prototype for access. This access granting must be done on a per-prototype basis. Any members added/removed from the team will also be reflected on relevant prototypes (e.g., if you remove a member from a team they will lose access to the prototype).
Removing a member
Before you start
- Only an admin can remove a member from the Enterprise.
- When you remove a member, you don't need to transfer any prototypes. Prototypes created within an Enterprise account are owned by the Enterprise.
- Removed members can no longer access prototypes or assets. All hotspots, comments, and changes previously made by the member will remain.
- Design System Manager (DSM) permissions are managed separately. To remove a member from your DSM organization, read this article: Managing users in DSM
Removing members
To remove members from your Enterprise organization:
- Sign in to your Enterprise account:
enterprise-name.invisionapp.com - At the top of the page, click People.
- To the left of each member you want to remove, select the round checkbox.
- In the upper-right corner of the page, click the - Remove button
- In the Remove Members from dialog, click the Remove button.
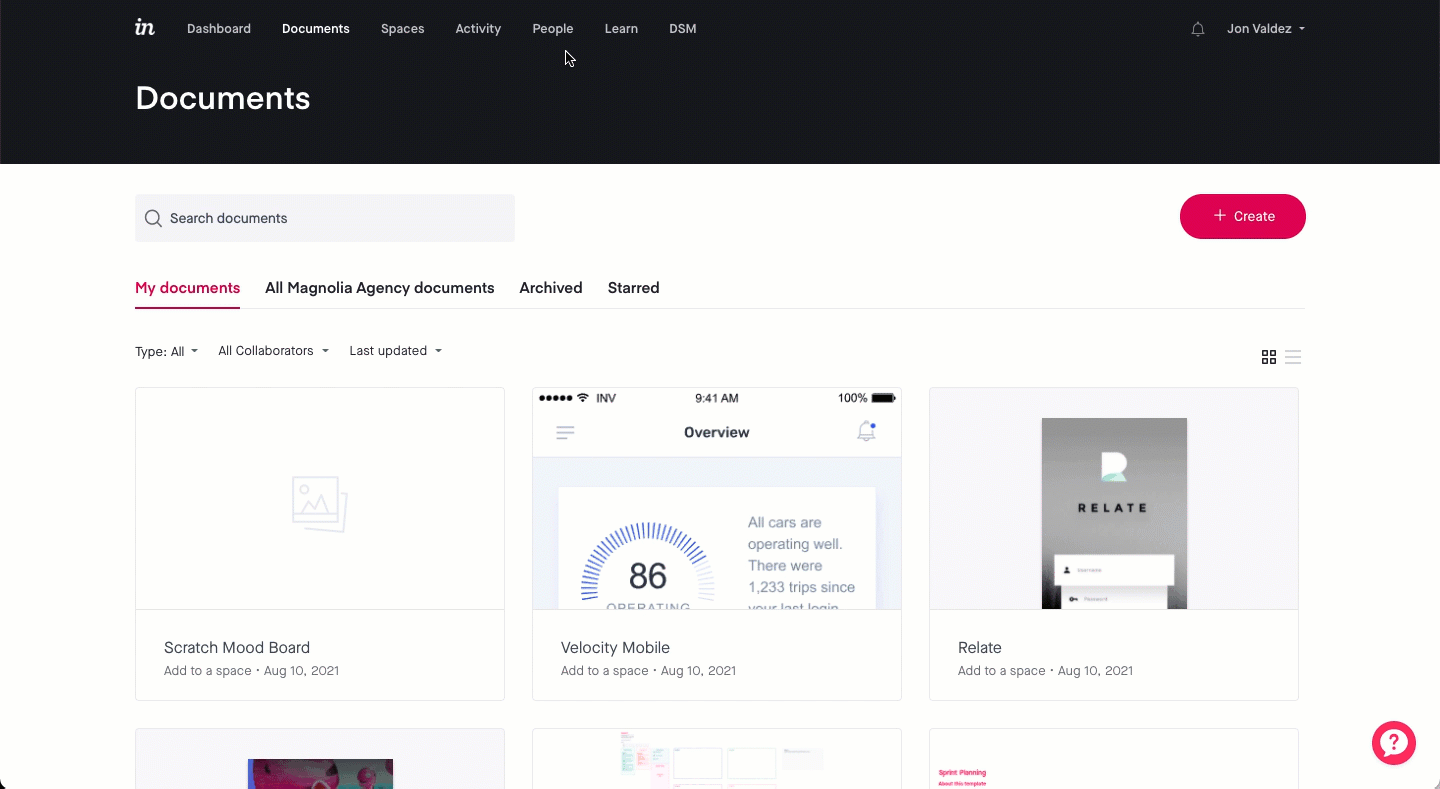
Bulk editing roles and access
When managing teams for an InVision V6 Enterprise, the account admins and managers can save time by bulk editing multiple members' user roles or removing multiple users at once.
To select multiple users for bulk editing:
- Sign in to your Enterprise account. At the top of the page, click People.
- Hover to the left of each user's avatar and click the selection checkbox.
With multiple users selected, you can then change roles or remove users:
- To remove the selected members, click the Remove button on the top right.
- To update their role on the Enterprise, click the Change roles dropdown and select the new role.
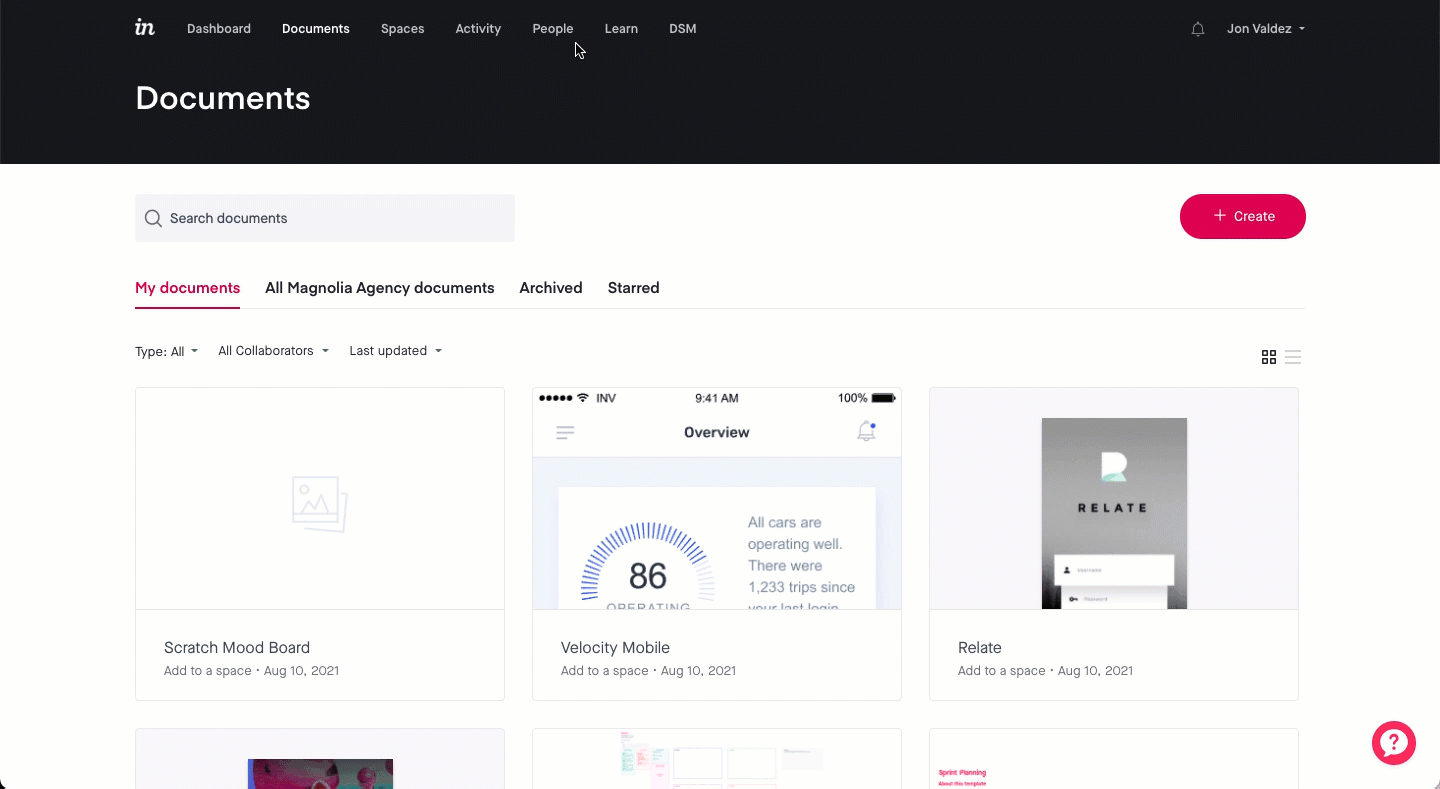
Understanding member permissions
In addition to the default permissions available to each role, you can also modify permissions for each role to fine-tune how those roles work in your organization. You can access these additional permissions by clicking People in the top menu, clicking the ••• link, and clicking Member Permissions as shown below:

In there, you'll see the following list of permissions:
Session (Enterprise Only)
Enterprise admins can adjust these two permissions:
- Enable session timeouts: If enabled, Enterprise members will be signed out of the Enterprise account after inactivity based on the time you set.
- Time before a user is logged out for inactivity: This is set to 1 week by default. To change the time, click the drop-down menu and select your preferred setting.
Global
There is one global permission to adjust:
- Require authentication for share links: If enabled, your share links cannot be anonymously viewed. Instead, anyone who views the share link will need to be a member of your Enterprise organization and will need to sign in before they can view the corresponding prototype, freehand, or board. If enabled, this applies globally and cannot be overridden on individual share links.If this setting is not enabled initially but is later toggled on, individuals who don't belong to the Enterprise will lose access to any documents that they could previously access via share links.
Manager
Admins can change one additional permission for Managers:
- Can invite members to the company: If enabled, Managers can add additional Managers, Contributors, and Reviewers to your Enterprise organization but cannot add Admins. If this is disabled, only Admins can invite new users to join the Enterprise organization.
Contributor
There are a few permissions Admins can adjust for Contributors:
- Enable dashboard: If this is enabled, Contributors can see the "Dashboard" option in the top menu bar and can see an organization-wide overview of prototype and user activity. By default, this option is turned off and only managers and admins can view the dashboard tab. However, if an admin on your team turns this option on, all contributors in your Enterprise will be able to view the dashboard tab.
- Can preview and join all company prototypes: If given this option, Contributors can see every prototype in the account and can join it. If this is disabled, a member of the prototype would need to invite them to collaborate on the prototype before they would be able to see it.
- Can view all company members: If off, Contributors will not be able to see other members of the Enterprise organization when adding members to a document, when in the People page, or when viewing the member filter on the prototypes page and in the activity feed unless they are on the same team or are already collaborating on a prototype with that user. This is ideal for organizations (e.g. agencies) who might not want Contributors on one prototype being able to view the individuals associated with another unrelated prototype.
Reviewer
There are numerous Reviewer-level permissions Admins can adjust:
- Can preview and join all company prototypes: This behaves the same way as the Contributor option above.
- Can view and create private comments and notes: If disabled, a Reviewer will not be able to view existing private comments or notes nor will they be able to create new ones. This is useful for internal discussions (e.g. discussions with devs about implementation) that may not be relevant to the Reviewer.
- Can view prototype assets: If this is enabled, the Reviewer will be able to see the assets tab and can view assets in addition to the screens in a prototype.
- Can view activity: When disabled, this prevents a reviewer from seeing the organization-wide activity page or the activity tab within a prototype even for prototypes on which they're members. This permission is meant for organizations that want to be able to perform work in InVision without making a detailed log of that activity available to their clients.
If an Enterprise user clicks a share link for a prototype they're not authorized to view, they can request access.