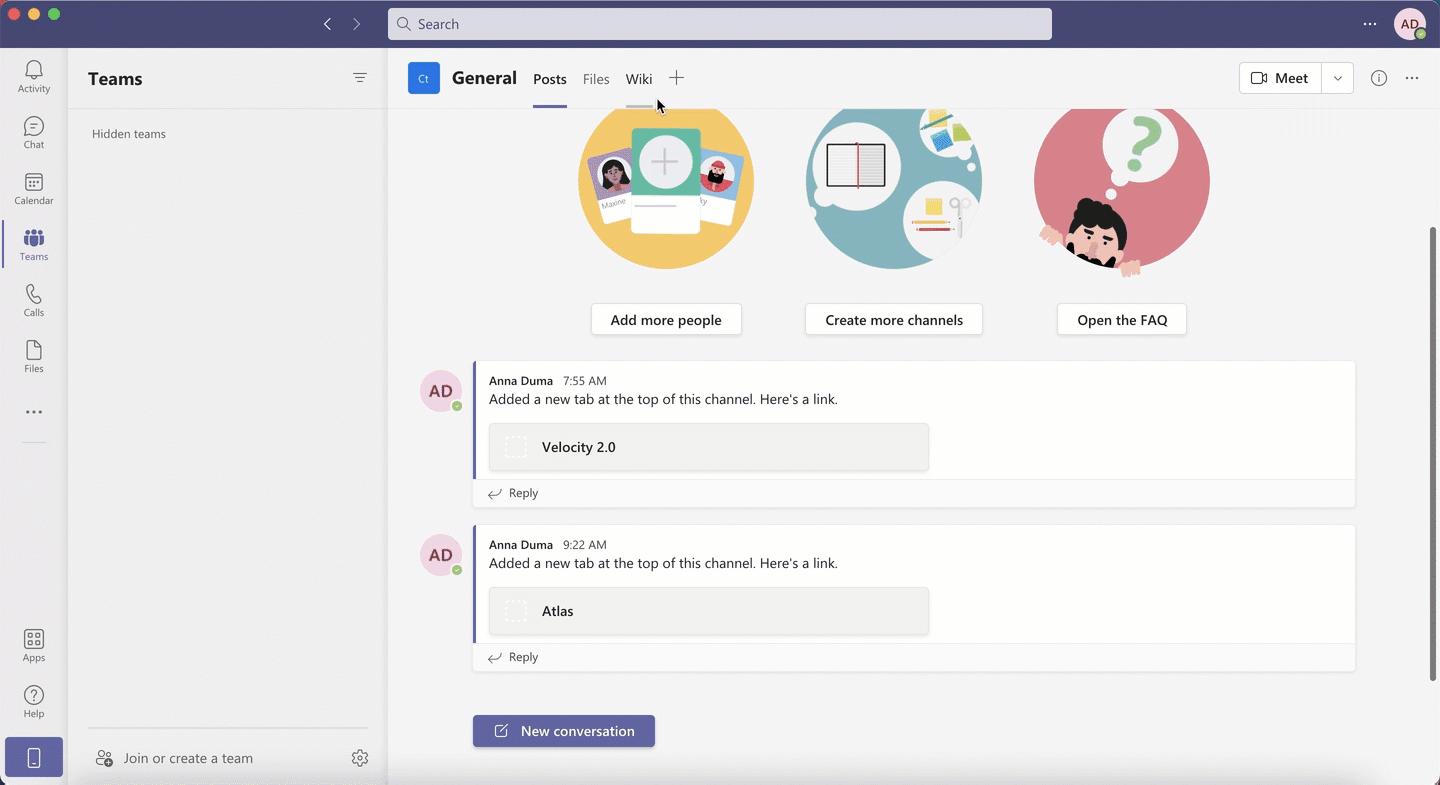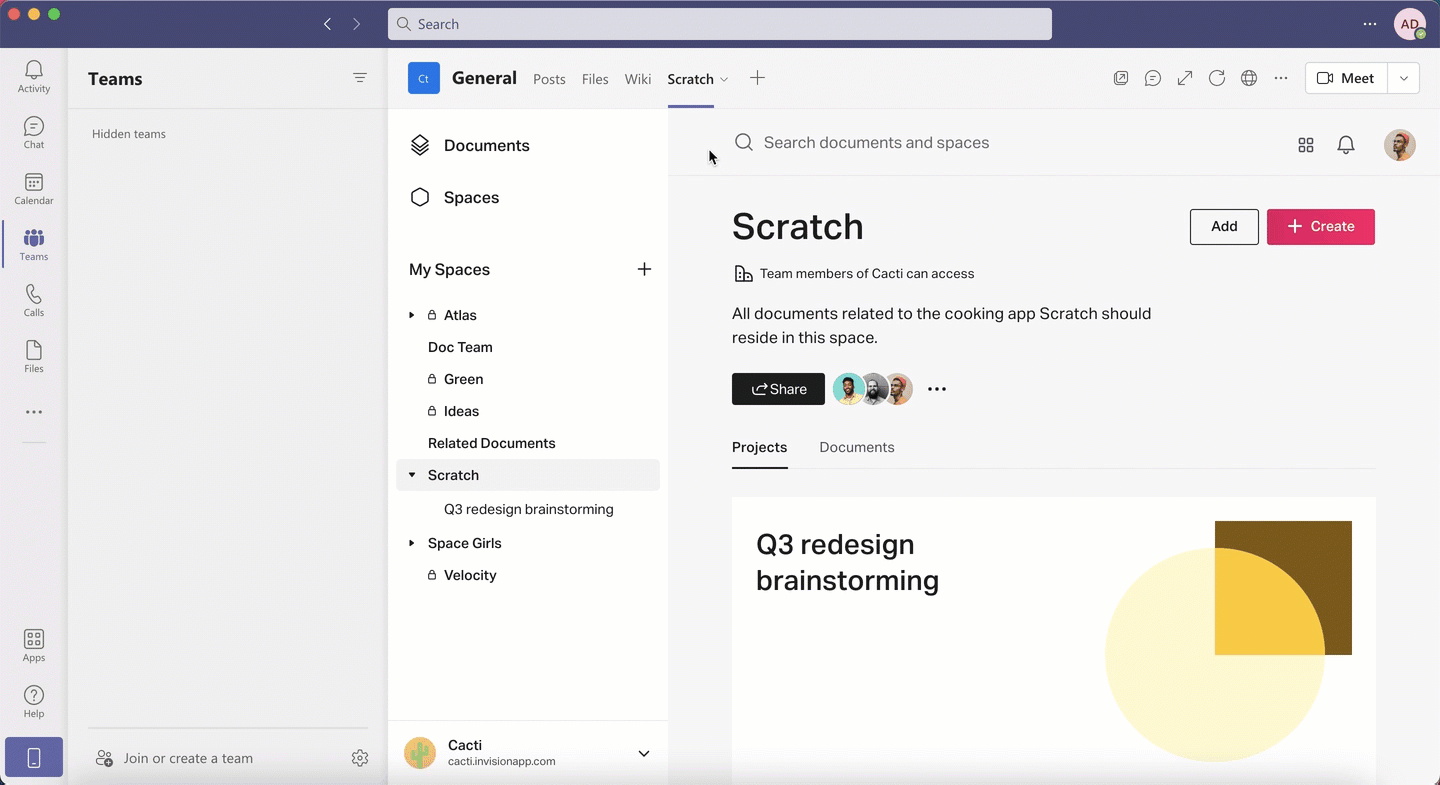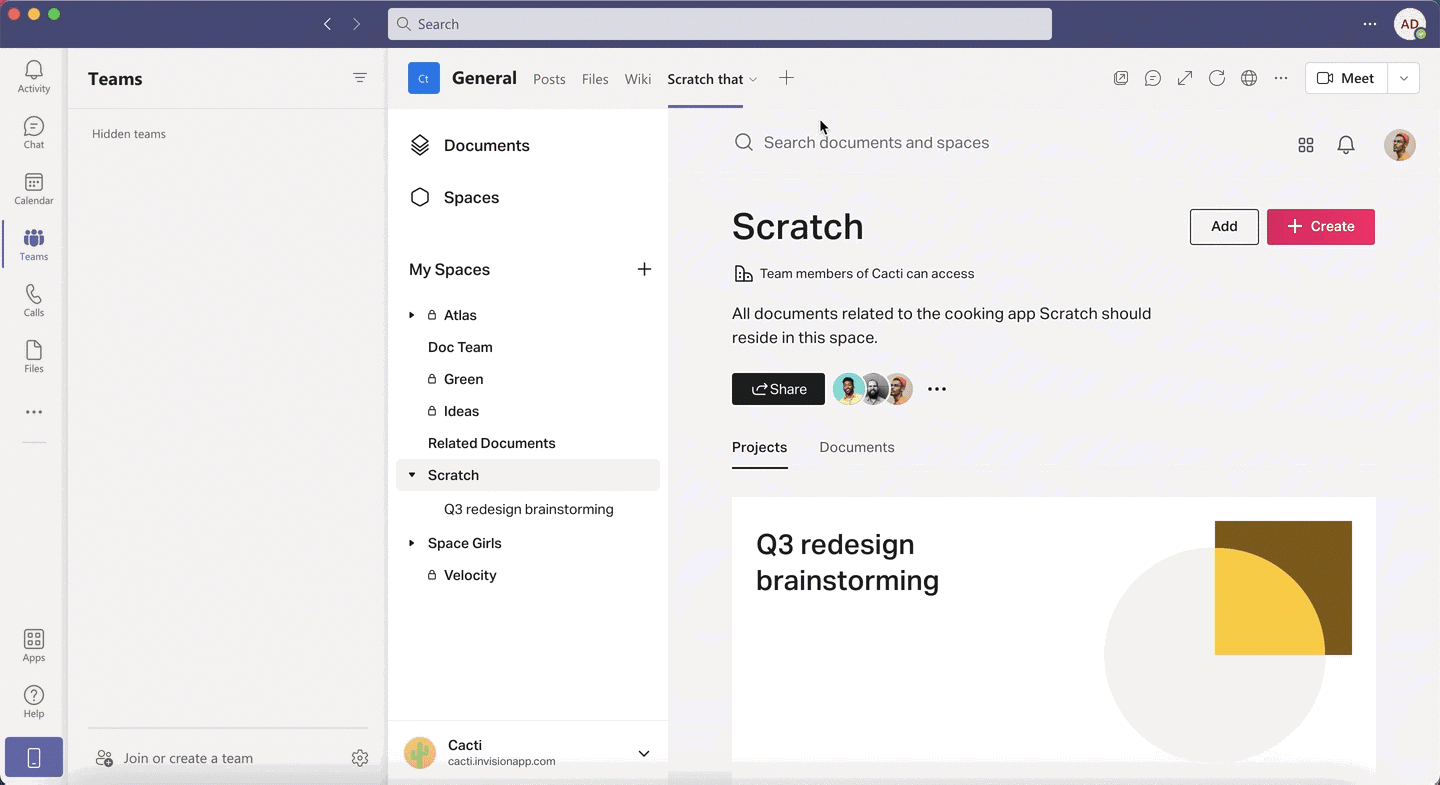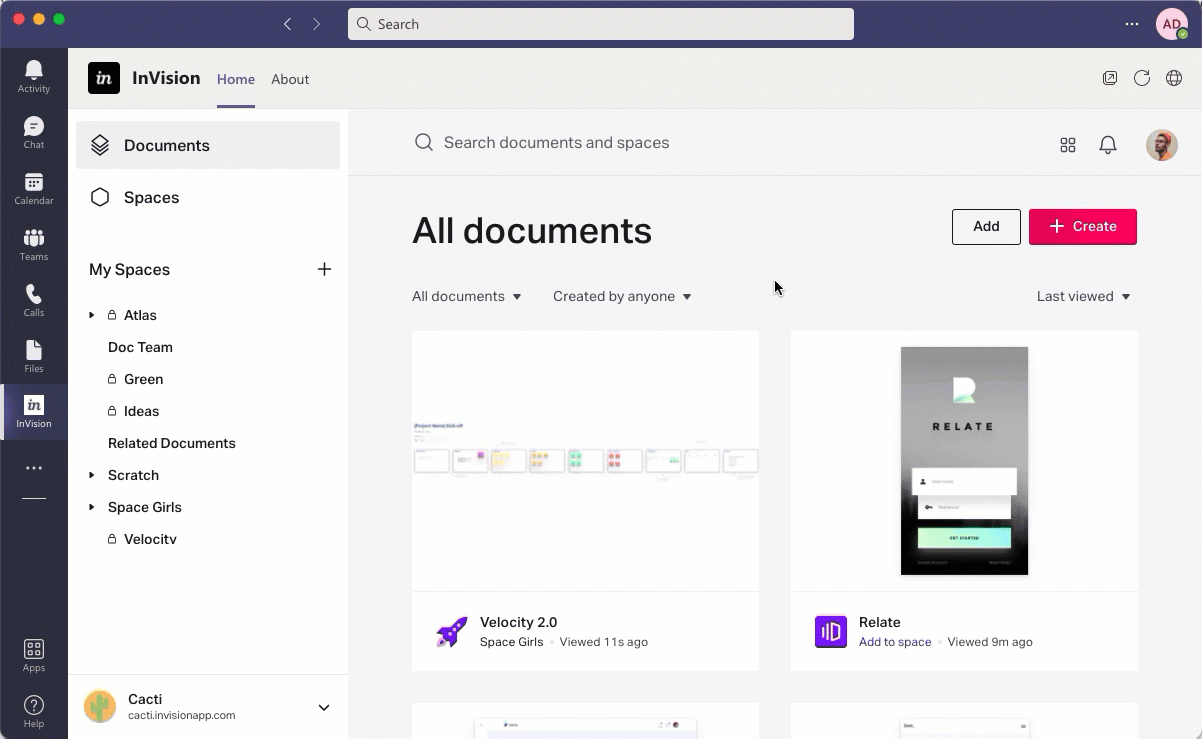- 08 May 2023
- 3 Minutes to read
- DarkLight
InVision app for Microsoft Teams
- Updated on 08 May 2023
- 3 Minutes to read
- DarkLight
Harness the entire collaborative power of InVision directly inside Microsoft Teams.
If you use Microsoft Teams in your company’s communications, use the dedicated InVision app to create new documents, work on existing ones, check your inbox, leave comments, and inspect screens.
PART 1 - InVision app for Microsoft Teams
This section explains how to use the InVision personal app in Microsoft Teams as your one-stop for ideation, collaboration, and product development.
Enabling the InVision app in Microsoft Teams
- In the Microsoft Teams left sidebar, click the Apps icon.
- Search for and click InVision.
- Click the Add button to enable the InVision app on your sidebar.
- Click Sign in and enter your InVision credentials. Alternatively, click Sign up to create a new account.
- Select your team. You will see a view showing your documents and groups.

Once added, the InVision app will be accessible via the Apps menu. Use the app to create new documents, work on existing ones, check your inbox, leave comments, inspect prototypes, and do everything you can do in the InVision browser app.
To pin the InVision app:
- On the left sidebar, right-click the InVision app.
- Click Pin.
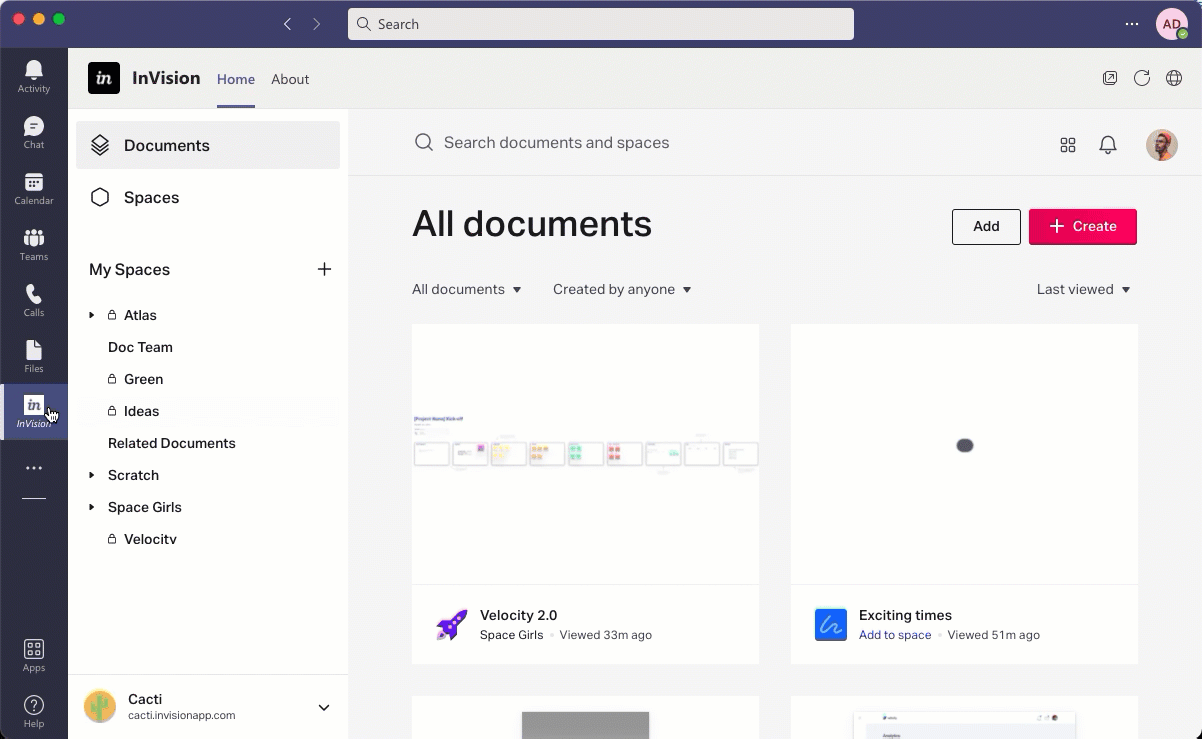
Switching InVision teams
If you use more than one InVision workspace (be it in V6 or V7), you can easily switch between them the same way you would on the InVision desktop application.
V7 users
To switch to another InVision team (as a V7 user):
- Open the InVision app in Microsoft Teams.
- In the bottom left corner, click your team name.
- Click Switch teams.
- In the team launcher, select another team.
.gif)
V6 users
To switch to another InVision team (as a V6 user):
- Open the InVision app in Microsoft Teams.
- In the top right corner, click your profile icon.
- In the dropdown, click Switch teams.
- In the team launcher, click the Select button next to the desired team.
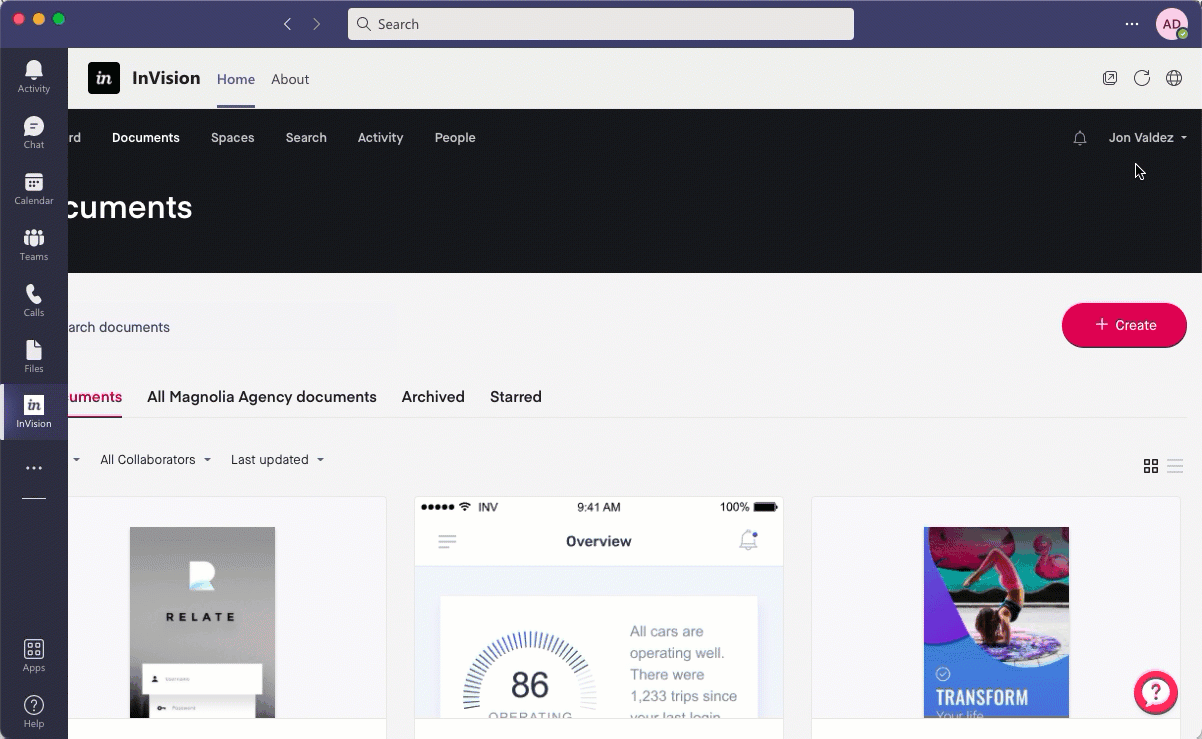
Uninstalling the InVision app from Microsoft Teams
To uninstall or remove the InVision app from Microsoft Teams:
- Right-click the InVision app.
- In the dropdown, select Uninstall.
- In the confirmation modal, click Uninstall.
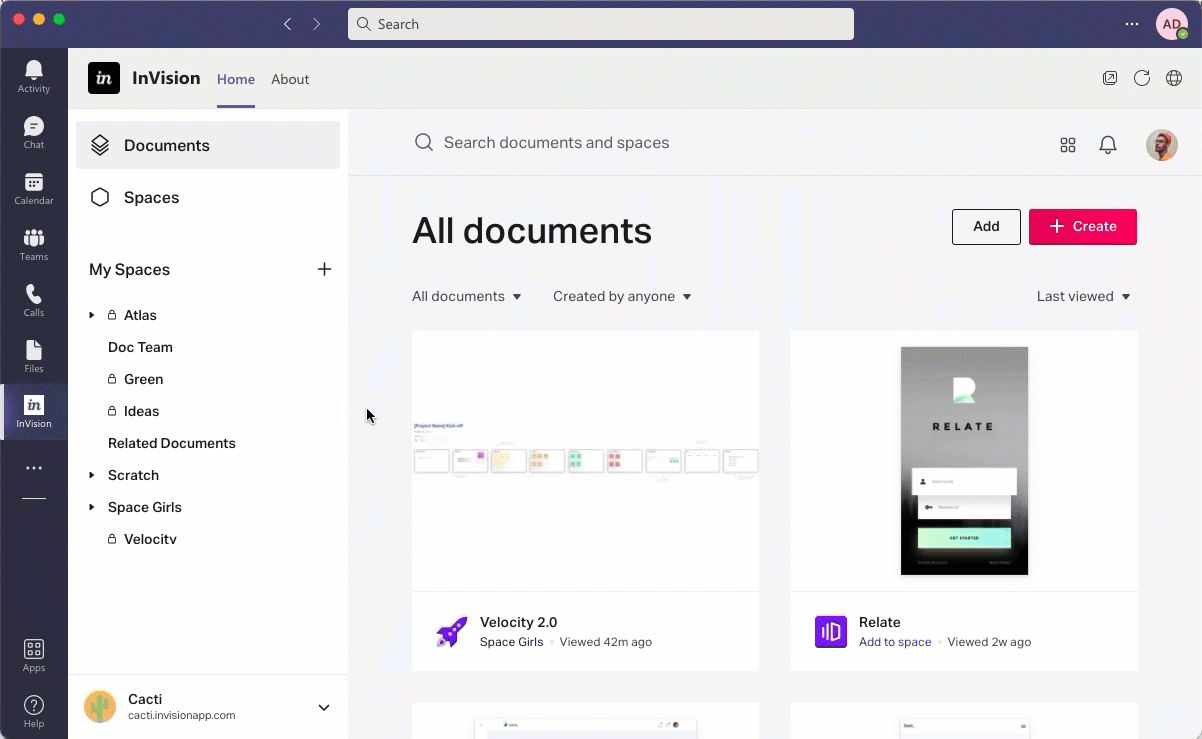
PART 2 - Using the InVision app in a channel
In this section, learn how to pin documents or groups to a channel so that everyone always has access to key relevant work.
Adding a document or group to a channel
To add a document or group to a channel:
- Open the appropriate Microsoft Teams channel.
- At the top of the page, click the
 icon.
icon. - In the Add a tab modal, select InVision.
Note: If you’re not signed in yet, you will be prompted to authenticate. - Select the Documents or Groups tab and select an existing document or group.
- Click Save.
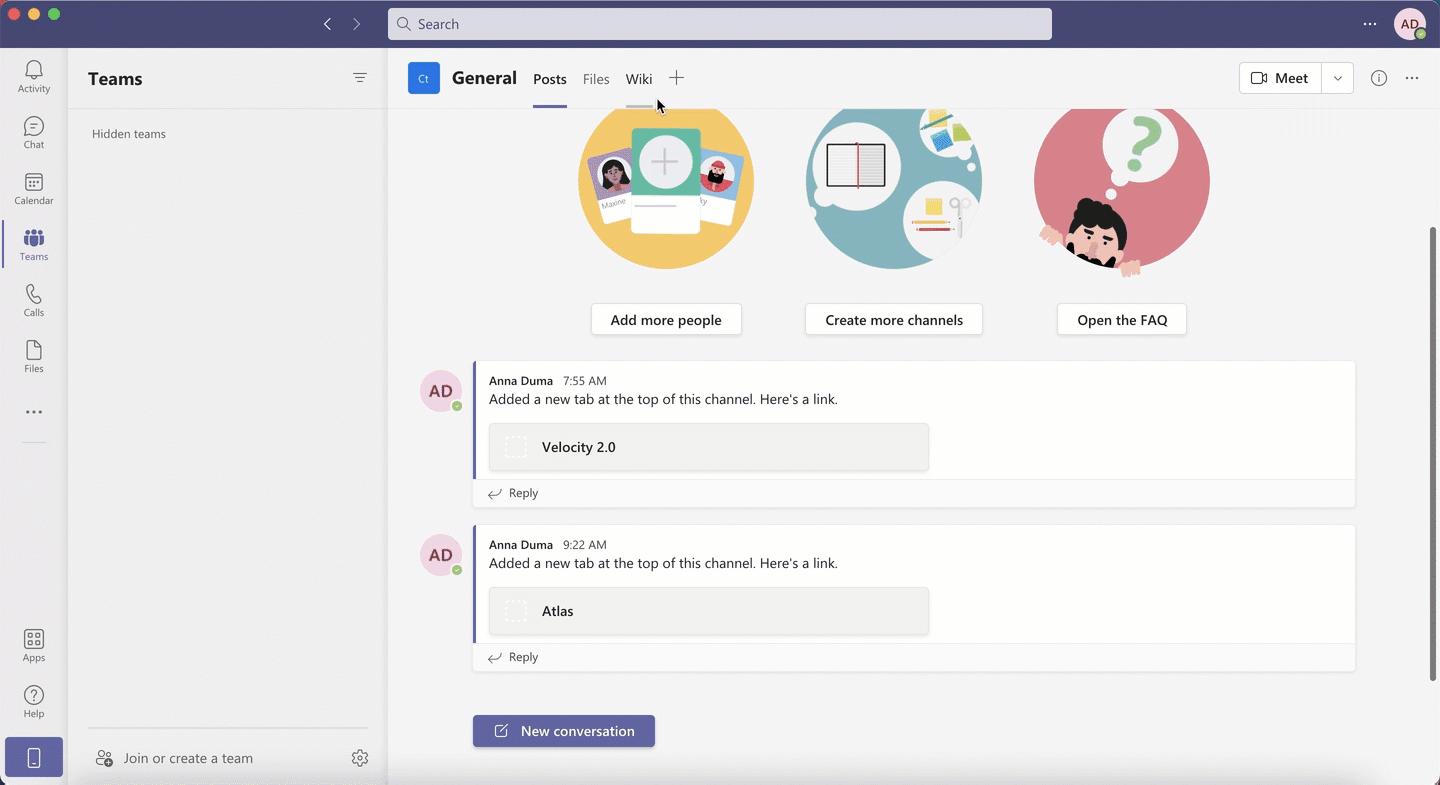
Renaming a document or group tab within Microsoft Teams
To rename a tab:
- Open the appropriate Microsoft Teams channel.
- At the top of the page, click the tab associated with the document.
- Next to the tab name, click the drop-down and select Rename.
- Enter a new name and click Save.
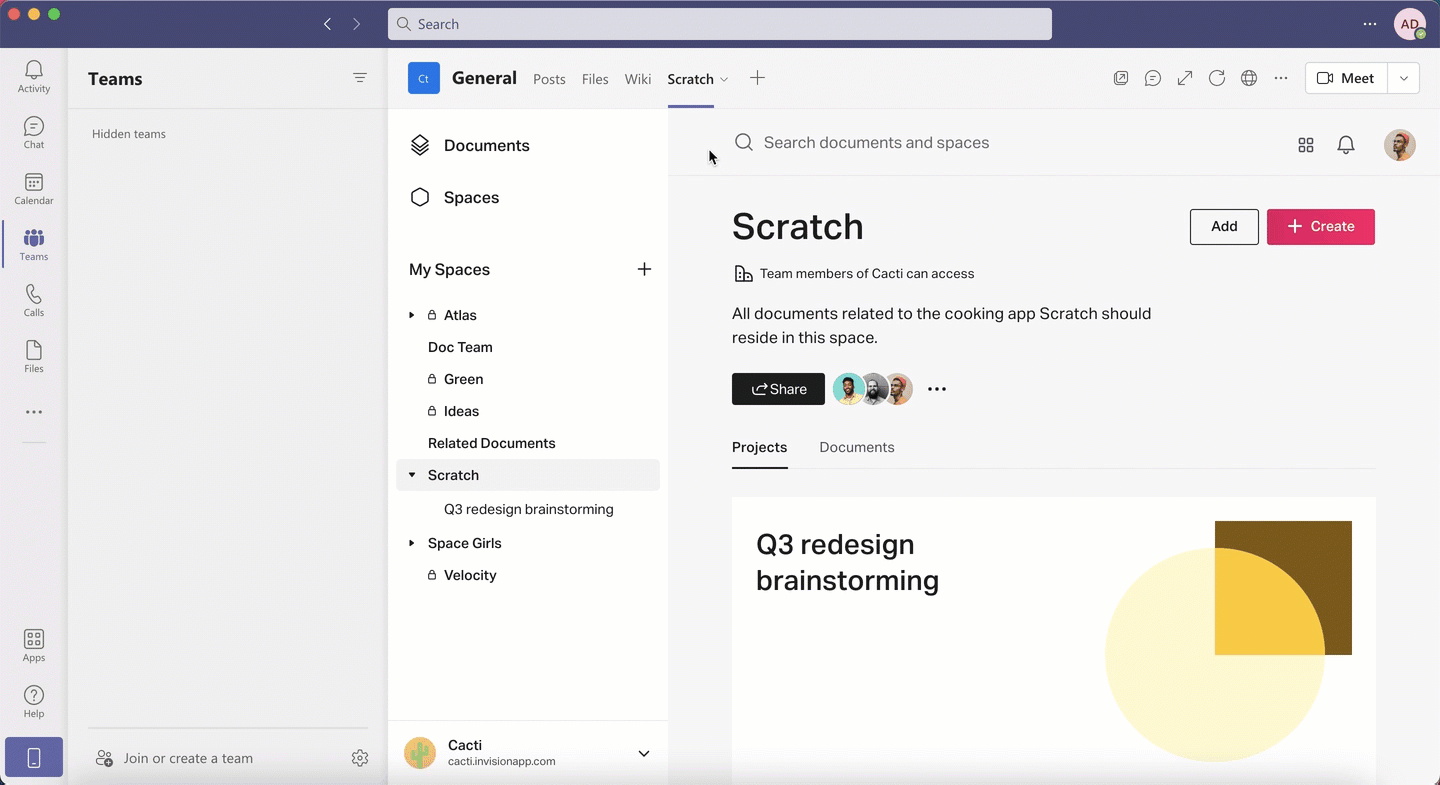
Removing a document or group from a channel
To remove a document or group from a channel:
- Open the appropriate Microsoft Teams channel.
- At the top of the page, click the tab associated with the document.
- Next to the tab name, click the drop-down and select Remove.
- To confirm, click Remove.
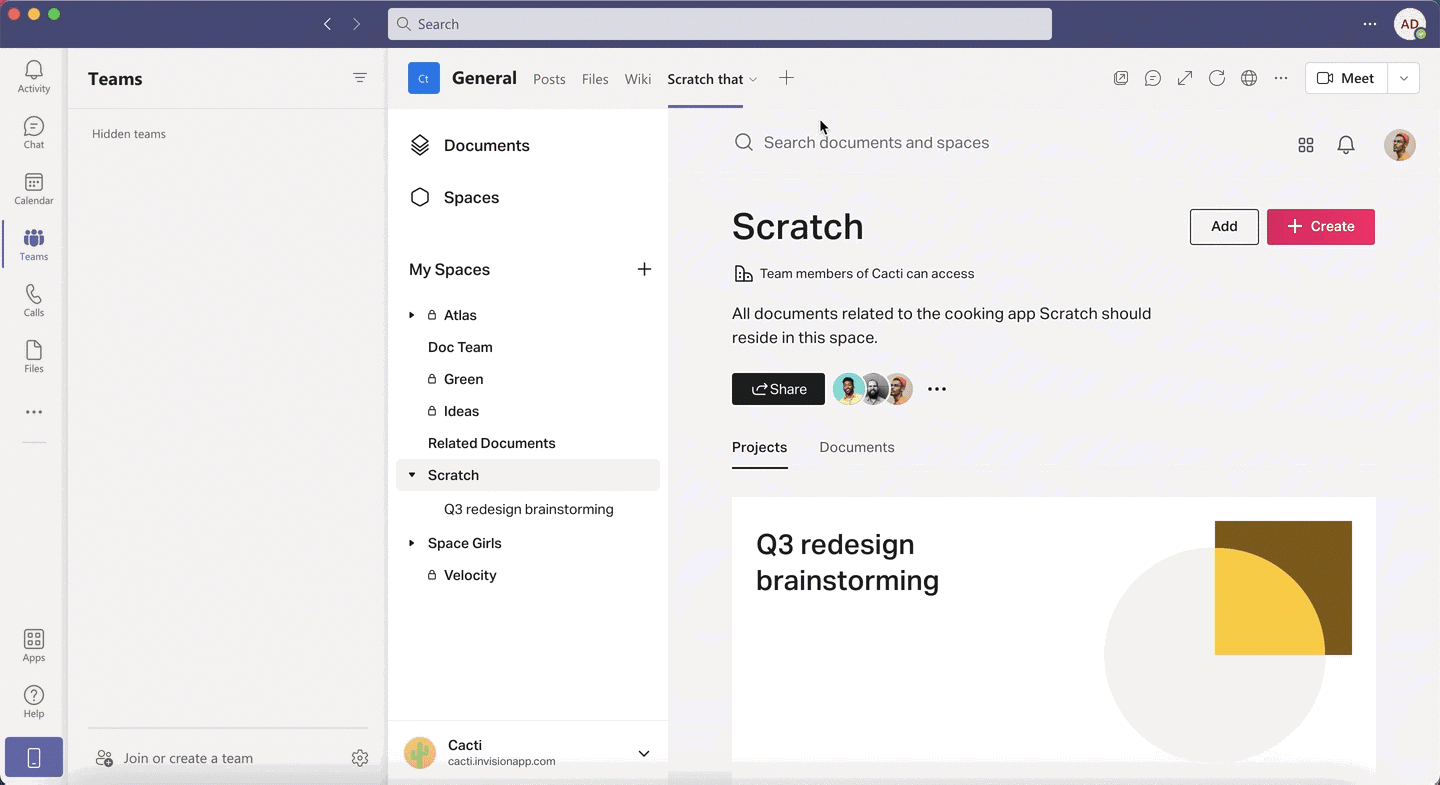
PART 3 - Sharing InVision links in Microsoft Teams
To share an InVision link in Microsoft Teams:
- Open the document you want to share in the InVision app.
- In the upper right corner of the document, click Share.
- Optionally, click Settings to manage share settings.
- Click Copy Link.
- Open the appropriate Microsoft Teams channel or chat and paste in the link.
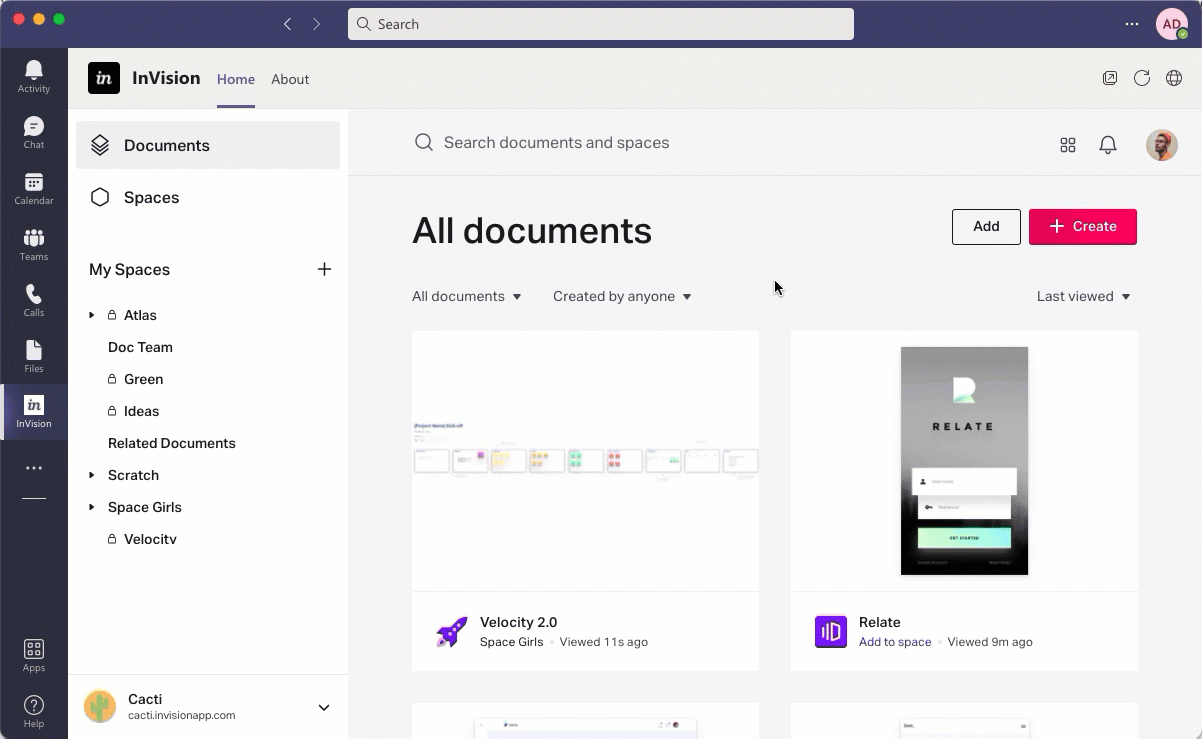


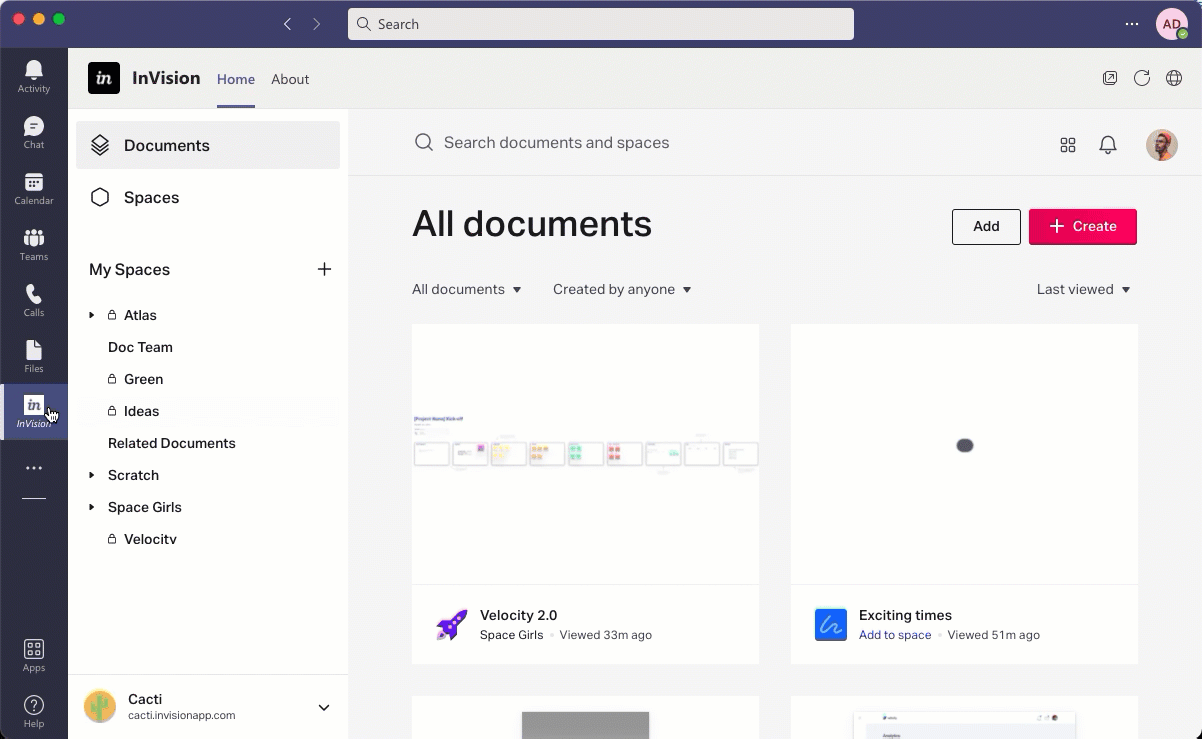
.gif)
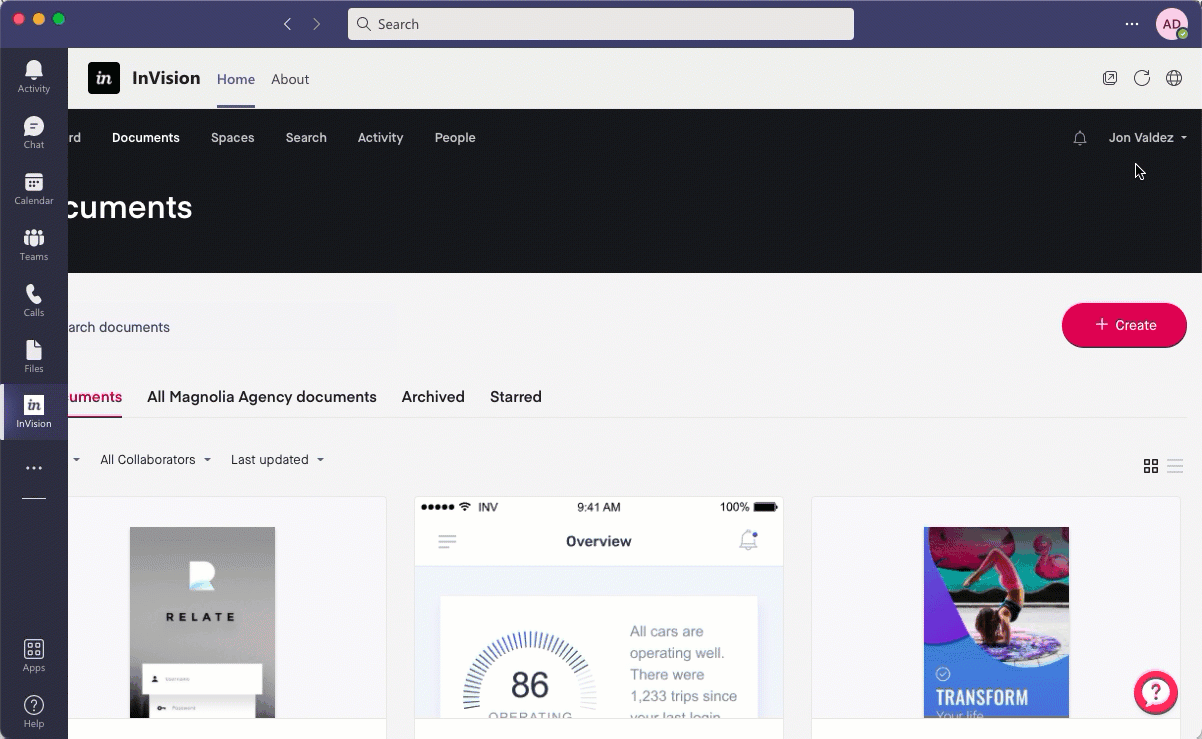
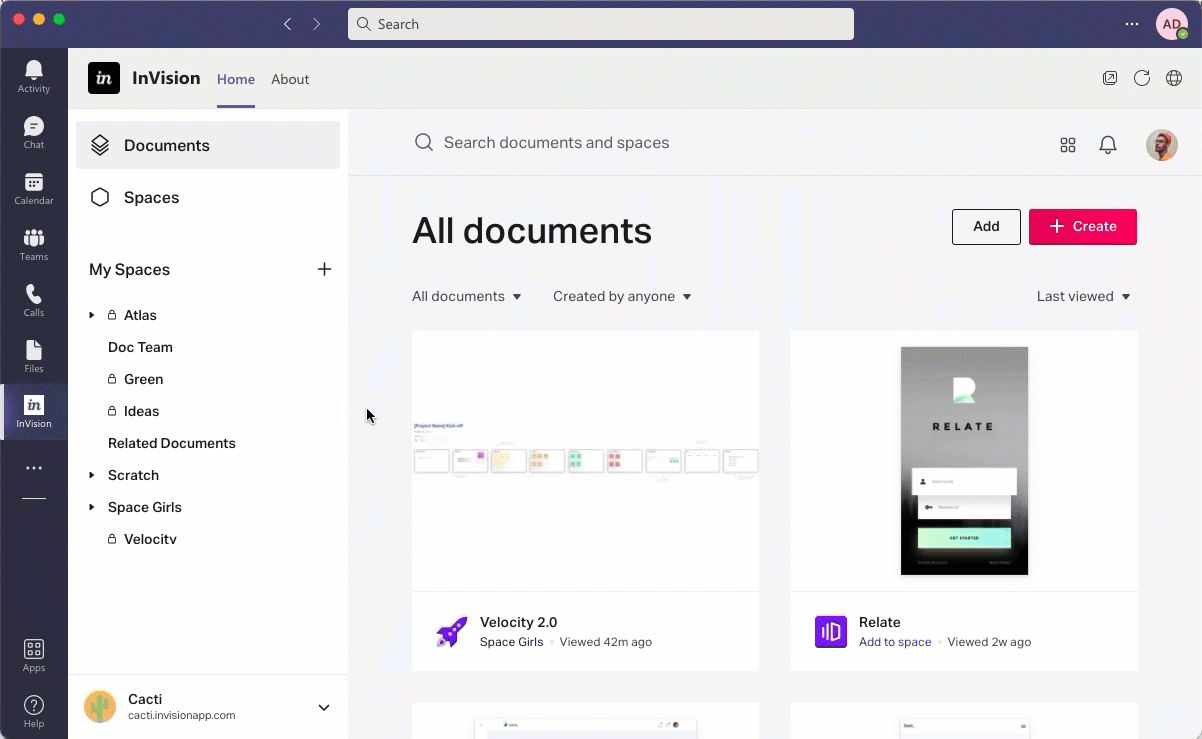
 icon.
icon.