- 04 May 2023
- 2 Minutes to read
- DarkLight
Create grids in Freehand
- Updated on 04 May 2023
- 2 Minutes to read
- DarkLight
This article provides answers for InVision V7 To confirm your version, check the upper right corner of your dashboard. | 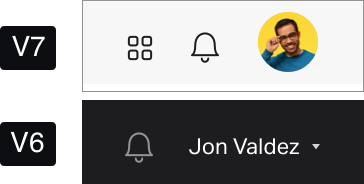 |
Use grids to organize and structure Freehand elements in flexible layouts.
With grids, you can save time in ideation sessions, product exploration, and task prioritization. You can also use grids to group and arrange data into tables.
Create a grid in Freehand
- Sign in to InVision and open your freehand.
- On the bottom toolbar, select
 Layouts >
Layouts > Grid.
Grid. - Click the place in the freehand canvas where you want to place the grid. You can also drag the cursor to draw the grid.
A grid appears in the freehand canvas. You and all collaborators with edit permissions in the freehand can start adding content to the grid.
Edit grids
New grids have two columns and two rows by default. You can edit grids to adjust them to your needs and workflows.
Add columns and rows
You can add new columns to the right of the grid, new rows below the grid, and insert new columns and rows between existing ones.
To add new columns to your grid:
- To add a column to the right of the grid, hover over the grid you want to edit and click the plus icon (
 ) that appears next to the right border.
) that appears next to the right border. - To insert a column between existing columns, hover over the top border of the grid and click the plus icon (
 ).
).
To add new rows to your grid:
- To add a new row below the grid, hover over the grid you want to edit and click the plus icon (
 ) that appears below the grid.
) that appears below the grid. - To insert a row between existing rows, hover over the left border of the grid and click the plus icon (
 ).
).
Delete rows and columns
To delete empty rows and columns, select all the cells in the row or column you want to delete and press the Delete key on your keyboard.
If there is any content in the cells, that will be deleted after first pressing the Delete key. You’ll need to press Delete a second time to delete the row or column.
Adjust columns width and rows height
To adjust the columns width or rows height:
- Hover over the borders of the column or row you want to edit. The mouse pointer becomes a double-headed arrow.
- Drag the line to the desired size.
Add elements to a grid
You can add and drag any element into your grid. To add text to a cell, double-click in the cell you want to place the text in and start typing.
Any items that you add or drag into grid cells will move with the grid when you move it around the Freehand canvas.
Edit text in grid cells
You can add formatting to text in grids and change the text color.
To edit text in grid cells:
- To edit all text in a grid cell, select the cell you want to edit and use the contextual menu at the top to format the text, edit the text size (
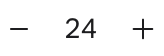 ), or change the text color (
), or change the text color ( ).
). - Double-click the text you want to edit to highlight it. Use the contextual menu at the top to add formatting, edit the text size (
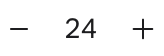 ), or change the text color (
), or change the text color ( ).
).

 Layouts >
Layouts > Grid.
Grid. ) that appears next to the right border.
) that appears next to the right border.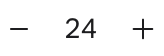 ), or change the text color (
), or change the text color ( ).
).