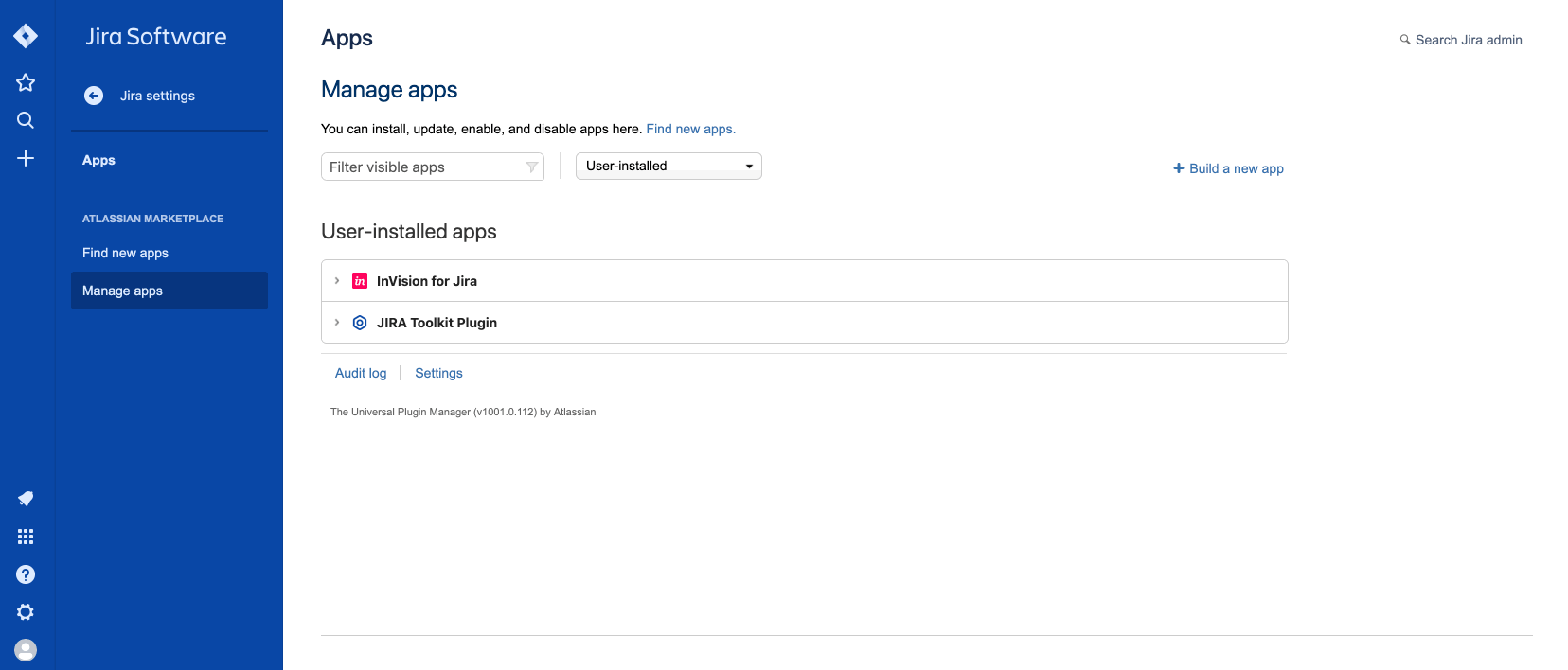- 08 May 2023
- 2 Minutes to read
- DarkLight
Attach InVision prototypes and freehands to Jira Cloud
- Updated on 08 May 2023
- 2 Minutes to read
- DarkLight
With InVision for Jira Cloud, preview, comment on, and inspect prototypes and freehands—all without ever leaving Jira.
Install the InVision app in Jira
- Go to the InVision for Jira page in the Atlassian marketplace.
- Select Get it now.
Configure the InVision app in Jira
Once installed, configure your Jira projects to use InVision for Jira.
- From your Jira home page, navigate to the bottom left and select the settings icon (
 ).
). - Select Apps.
- In the left sidebar, select Manage apps.
- From the list of User-installed apps, select InVision for Jira.
- Select Configure.
- Check Limit to Projects, and then select the projects where you want to use InVision.
- Select Save.
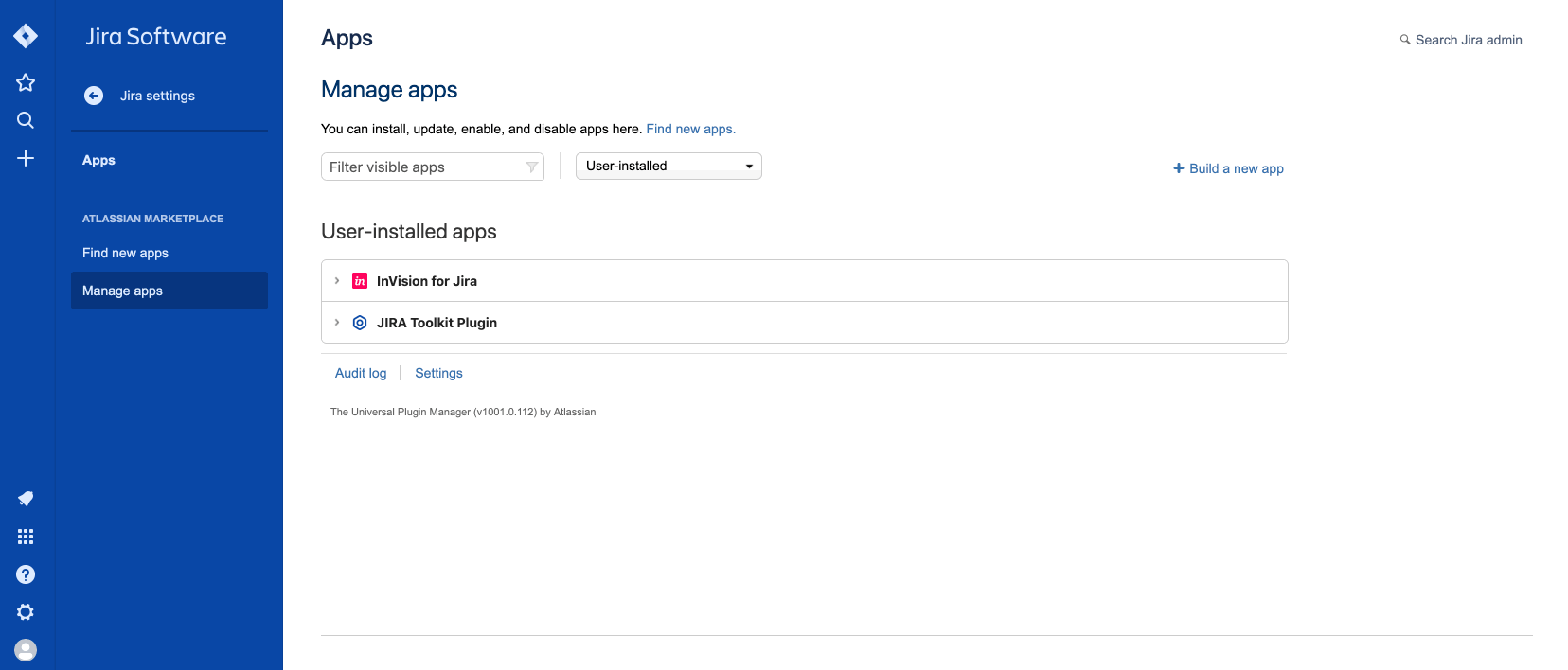
Attach a prototype or freehand
You can attach any number of public prototypes and Freehand documents to Jira issues.
- Open your prototype or freehand in InVision and copy the public share link.
The steps to create the public share link depend on the version of InVision you're using. Not sure which version you're using? Find out here.
- For freehands, follow these steps to create a share link.
- For prototypes on V7, follow these steps to create a public link.
- For prototypes on V6, follow these steps to create a share link instead.
- Navigate to your Jira issue and, under the InVision section, paste the share link.
- Select Attach.
An interactive preview of your prototype or freehand appears.
Interact with a freehand
After you attach a freehand, a thumbnail image appears on the issue. Any changes made to the freehand in Jira automatically appear in InVision; any changes made in InVision appear in Jira.
Select the freehand thumbnail to open the freehand. All the regular Freehand tools work, allowing you to collaborate or ideate on the fly without leaving Jira.
Interact with a prototype
After you attach a prototype, a thumbnail image appears. Any time you make changes to the prototype in InVision, the changes appear in Jira.
To preview all screens in the prototype, select the thumbnail image. Alternately, navigate to the top right of the image and select expand (![]() ). If you want to comment on or inspect the prototype, sign in to your InVision account. If if you only want to interact with the prototype, select Continue as guest.
). If you want to comment on or inspect the prototype, sign in to your InVision account. If if you only want to interact with the prototype, select Continue as guest.
To close the prototype, select X.
If you are unfamiliar with Inspect or commenting features with InVision Cloud, check out these articles:
Remove a prototype or freehand
To remove a prototype or freehand from your Jira issue, navigate to the top right of the thumbnail, and select ![]() Disconnect.
Disconnect.